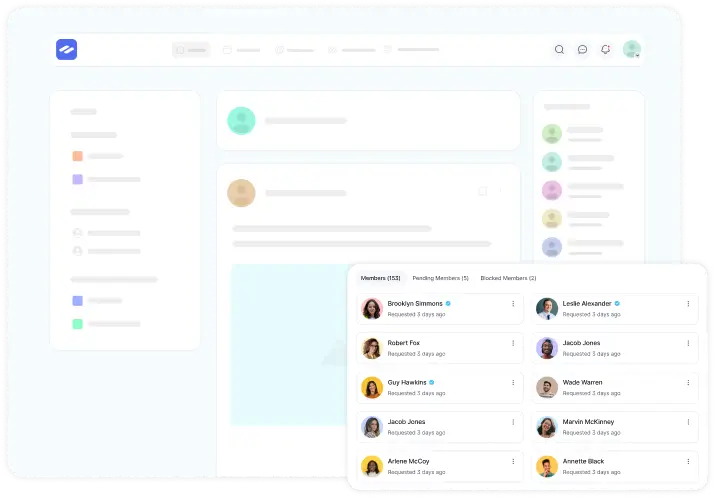Topics help organize posts within your Spaces for better segmentation. Managing Topic Settings in FluentCommunity allows admins to configure how topics are created, displayed, and interacted with by space members. Follow this guide to set up and manage topics effectively.
Access the Manage Topic Feature #
To access the topic management feature, go to the Fluent Community dashboard. Click on Settings from the bottom left corner. Then, select Manage Topics from the left sidebar.
Set up Topic #
Go to the Settings of the FluentCommunity, then in the left sidebar click on Manage Topics, and click on Settings.
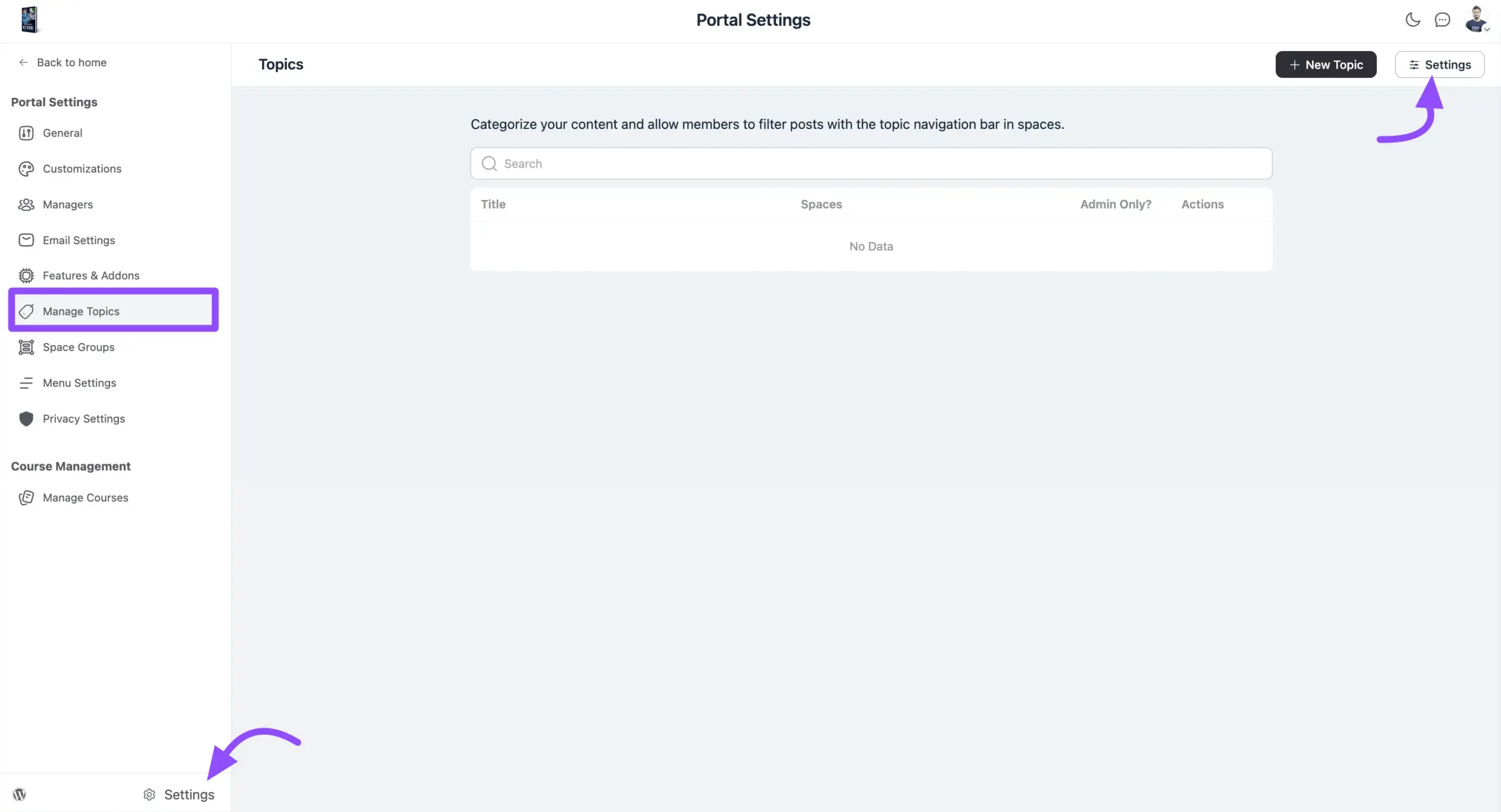
Here you can:
- Set the Maximum Number of Topics users can add to a post. Use the (+) or (-) buttons to adjust.
- Set the Maximum Number of Topics allowed in a space.
- If you want to display the topic name on the Post Card, simply check the Show Topics on Post Card option. Once enabled, any topic you add to a post will appear on its card. To hide the topic, just uncheck the box.
Once done, click Update to save your changes.
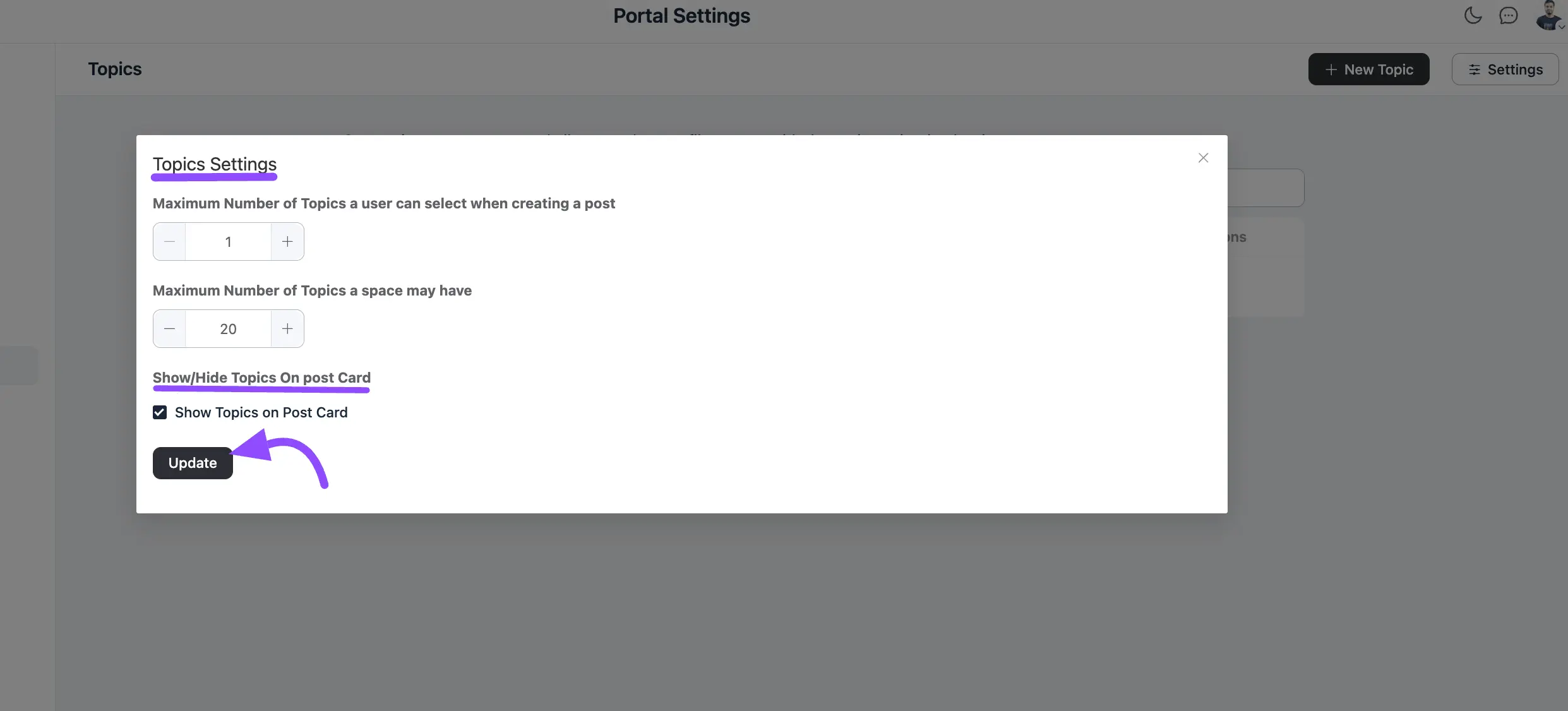
Create a New Topic #
To add a new topic, go to the topic section and click the New Topic button at the top right section.
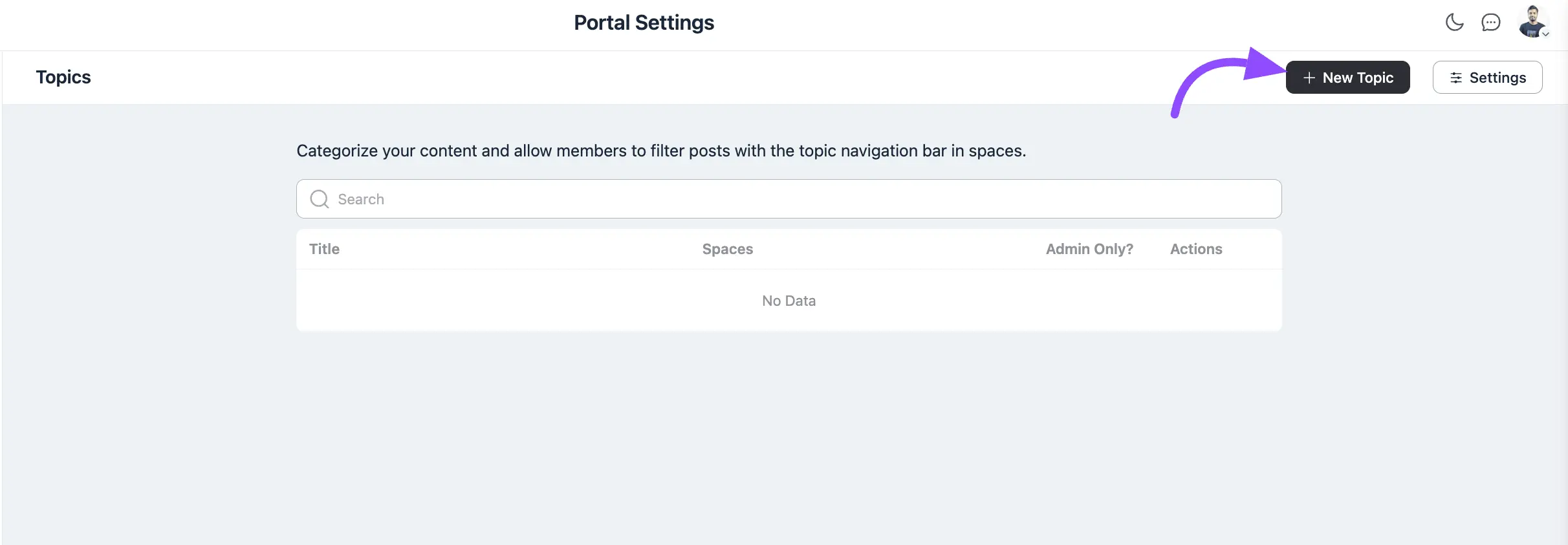
A form will appear. Fill in the following details:
- Topic Title: The name users will see.
- Topic Slug: A short, URL-friendly identifier.
- Topic Subtitle: A brief description of the topic.
- Space Visibility: Select the Spaces where this topic will be visible.
If you want only admins or moderators to use the topic, check the restricted access box. Click Save to finish.
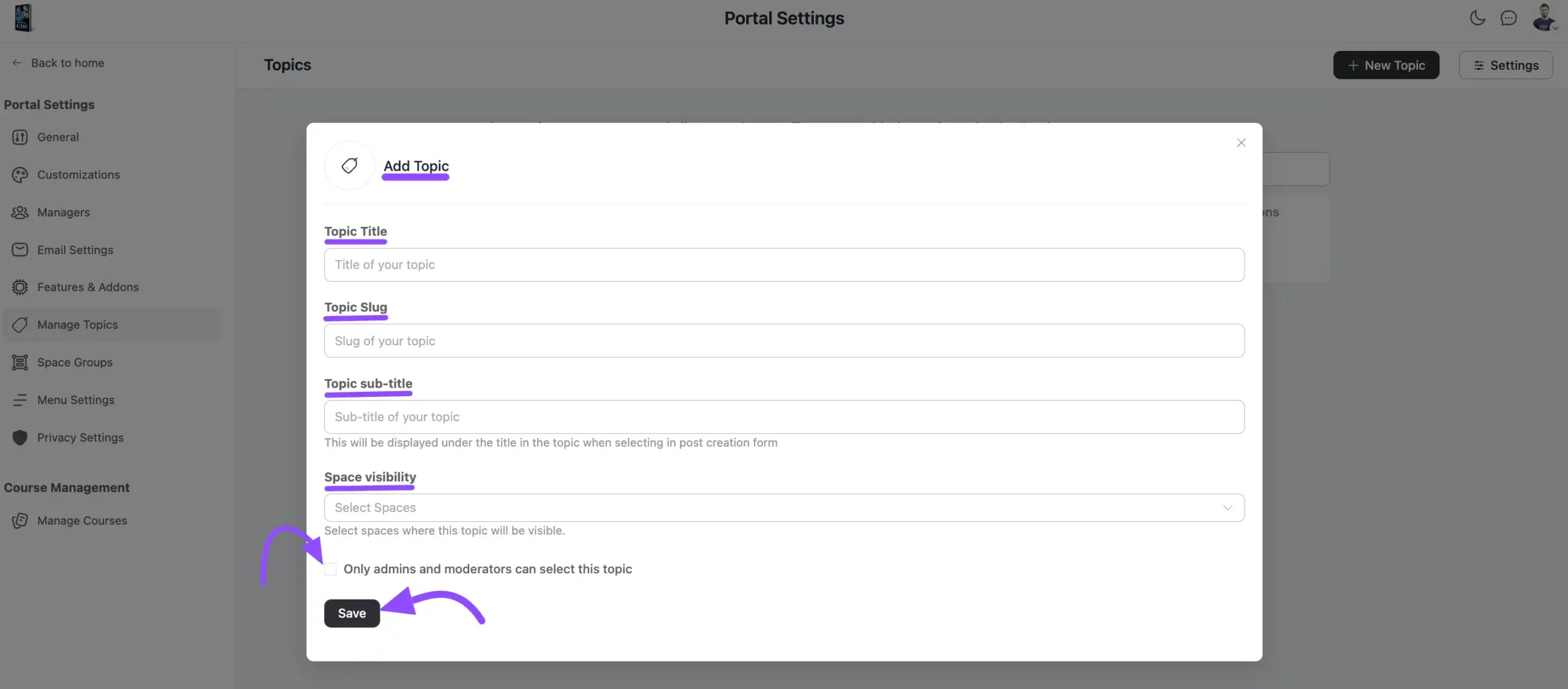
You can add multiple spaces at the same time in one topic. You can also edit or delete topics anytime:
- To edit, click on the Edit icon button next to a topic, make your changes, and save.
- To delete, click on the Delete icon button next to the topic.
You can also use the search bar to quickly find a topic.
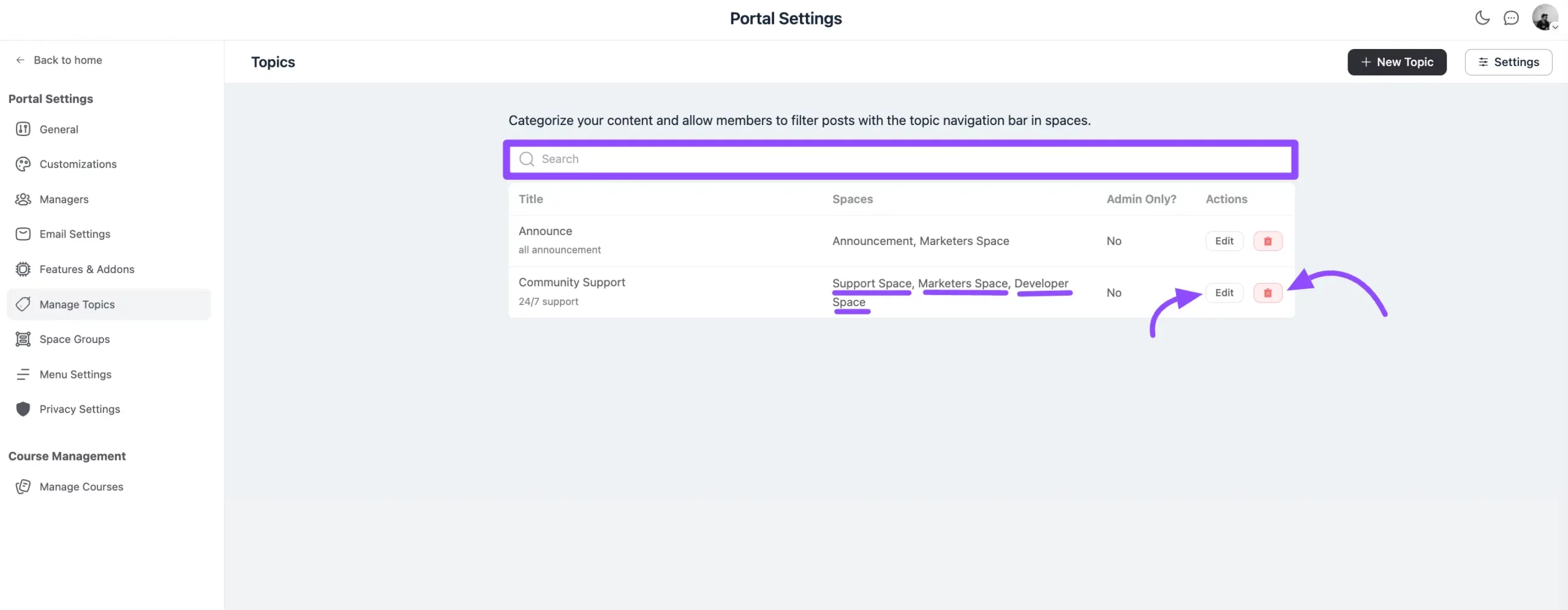
Use Topics in Spaces #
To use topics, open the desired Space, go to the Feeds section, click Post, add a title and description, and select a Topic from the dropdown.
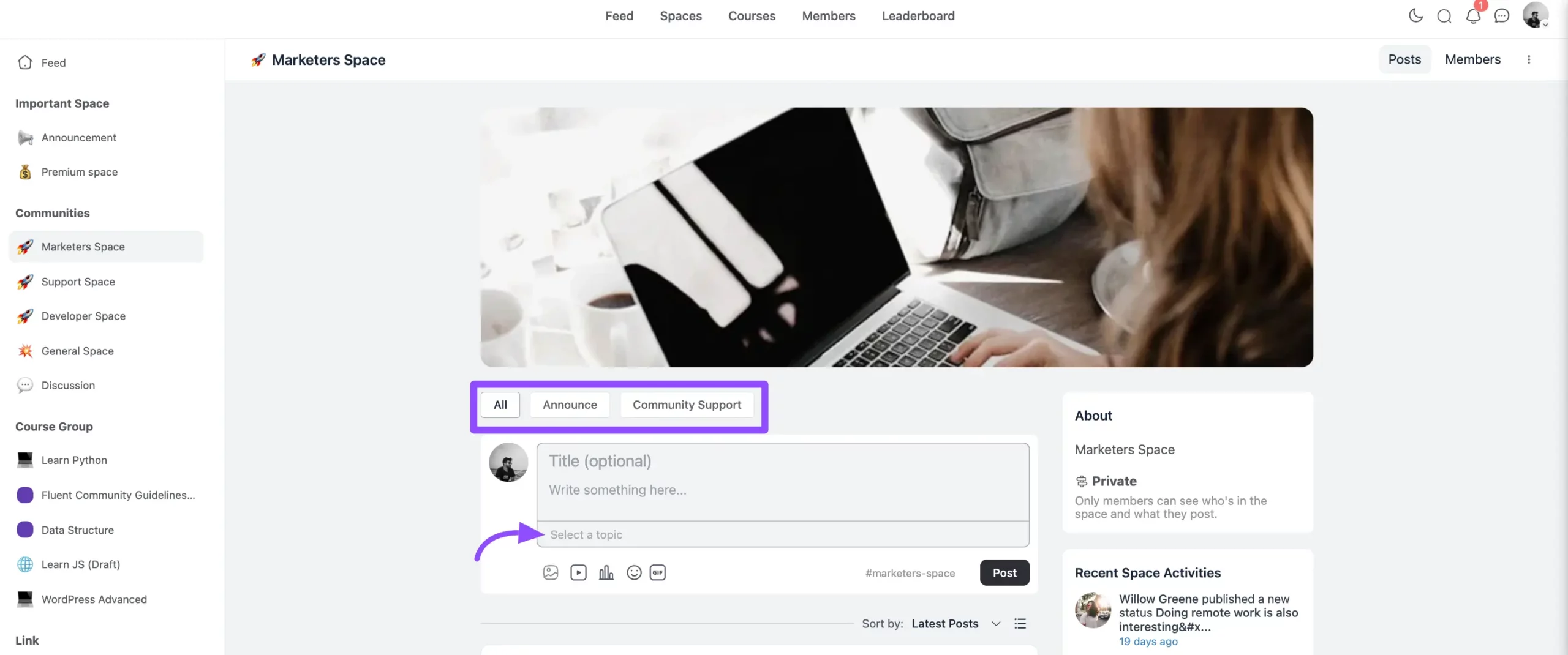
Preview your post to check that it’s spaced under the right topic.
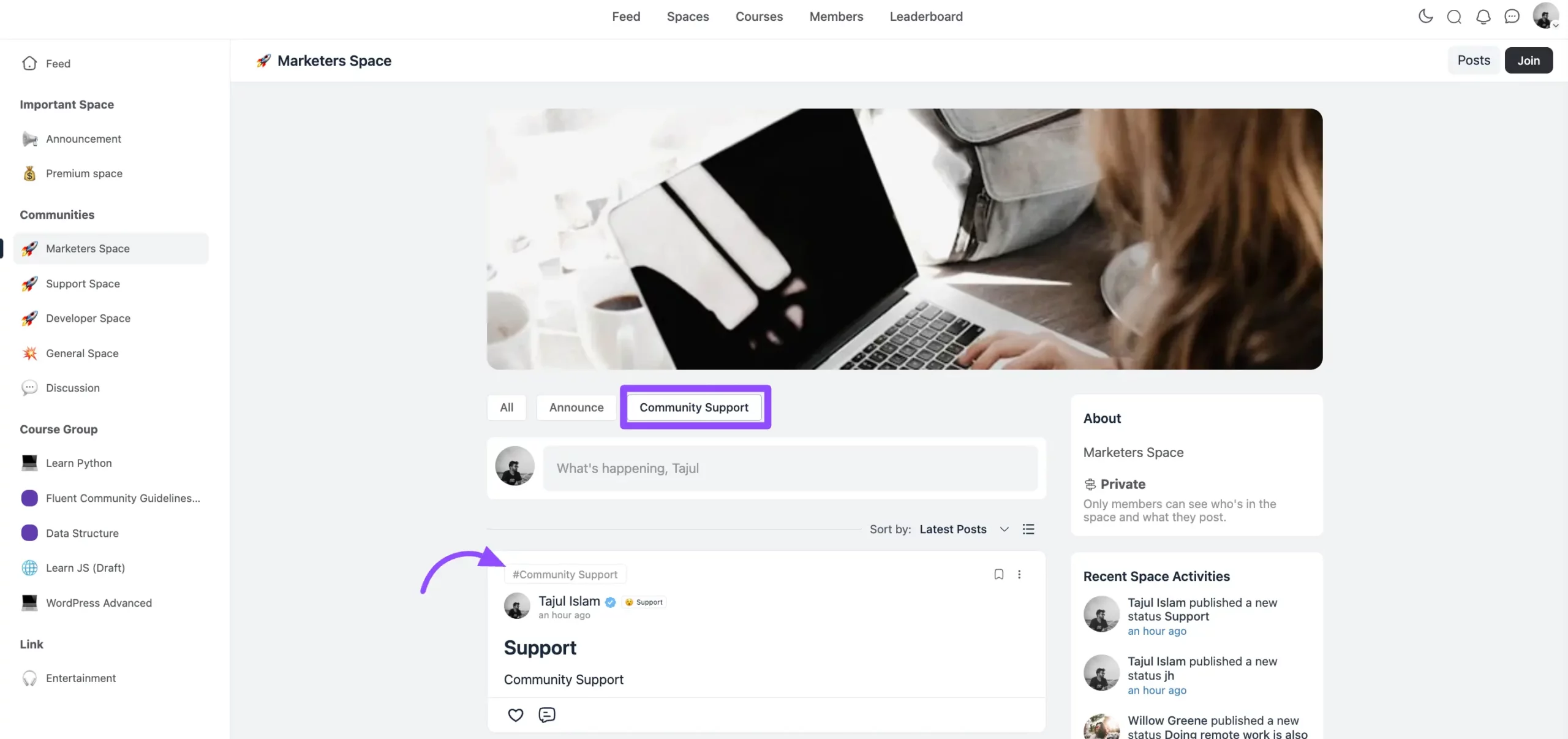
For example: if you select the topic announced, then only show the post related to all announced topics.
Public vs. Private Topics
- Public Topics: Shown in public Spaces and visible to everyone.
- Private Topics: Only visible in private Spaces for specific members.
With these steps, you can easily organize your community’s topics. If you have questions, contact our support team.