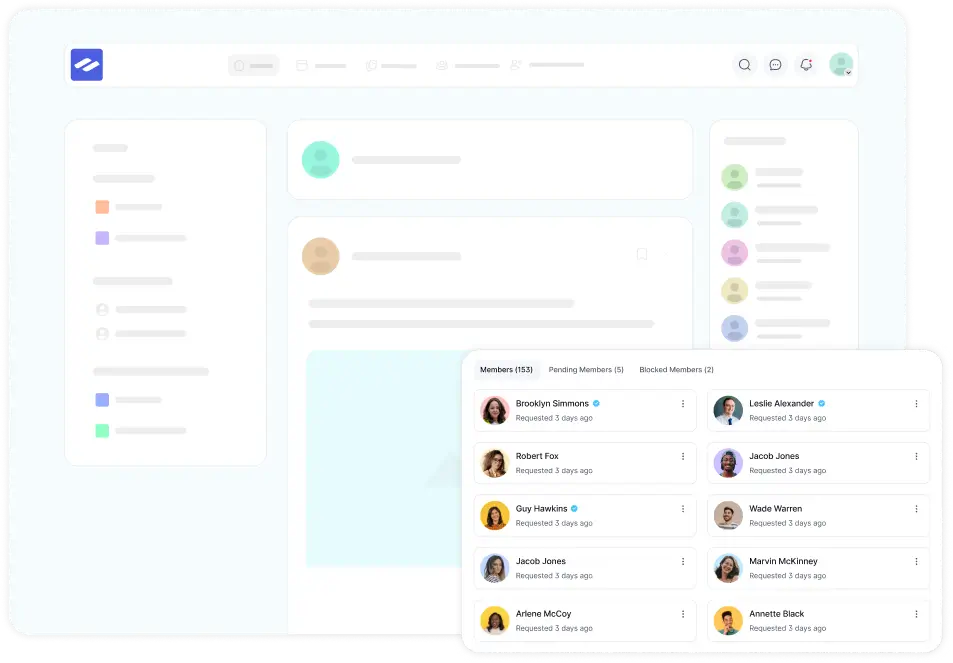FluentCommunity integrates with FluentCRM, allowing you to run Email Campaigns, Automations, and Add/Remove CRM contacts to Fluent Community members.
This article covers detailed information about Automation, Contacts, and Email Campaigns you can manage for FluentCommunity using FluentCRM.
Connecting FluentCRM with FluentCommunity #
First, go to Settings of FluentCommunity from the below left corner.
Open the Features & Addons tab from the left sidebar and scroll down to the Recommended Plugins and Addons section.
Click the Install FluentCRM button to automatically set up the FluentCRM (free version) plugin with your FluentCommunity.
Remember, you don’t require the Pro Version of FluentCRM plugin to perform all the automated tasks for FluentCommunity.
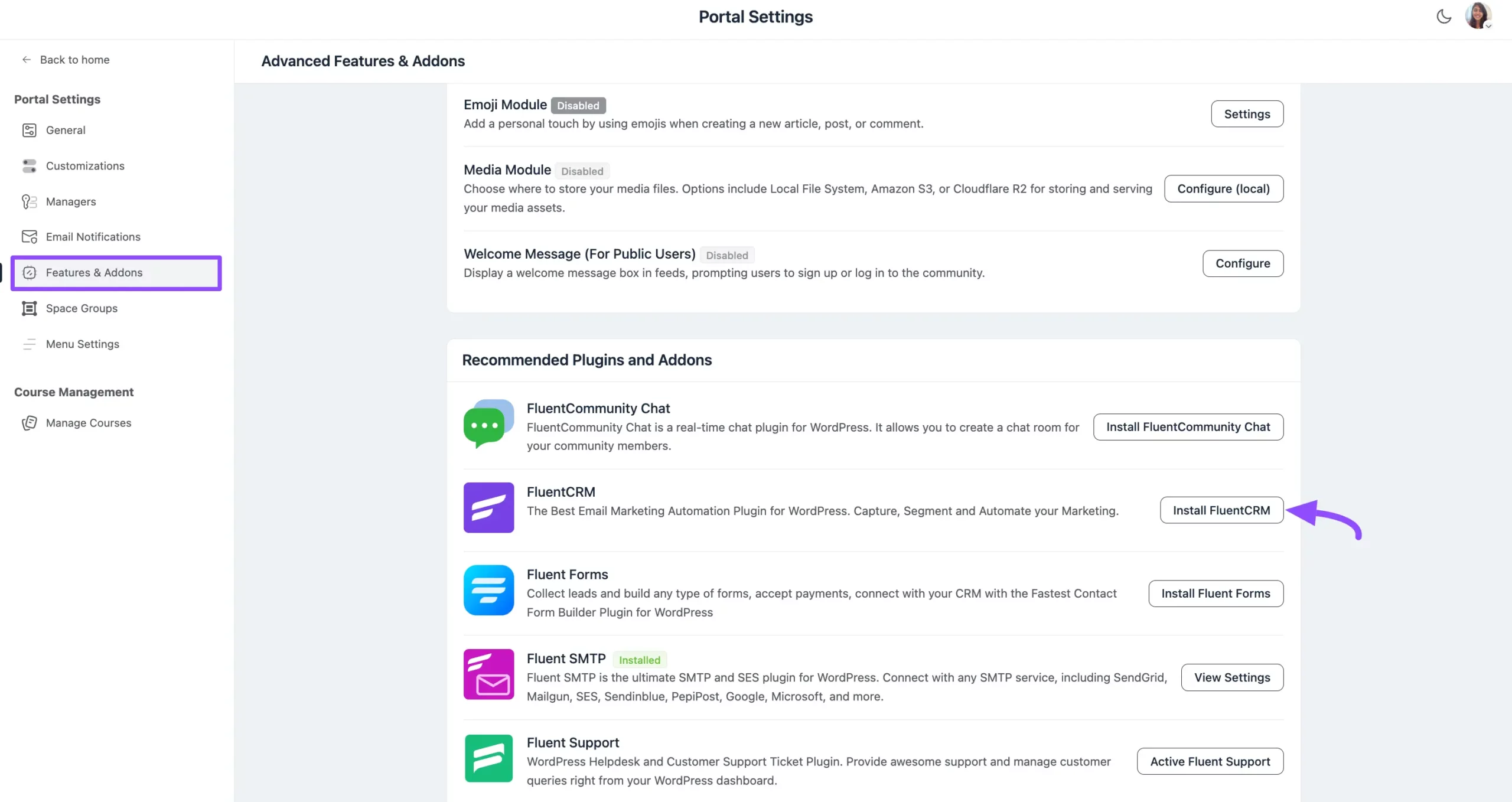
Now, click the View Settings button and it redirects you to the FluentCRM Dashboard.
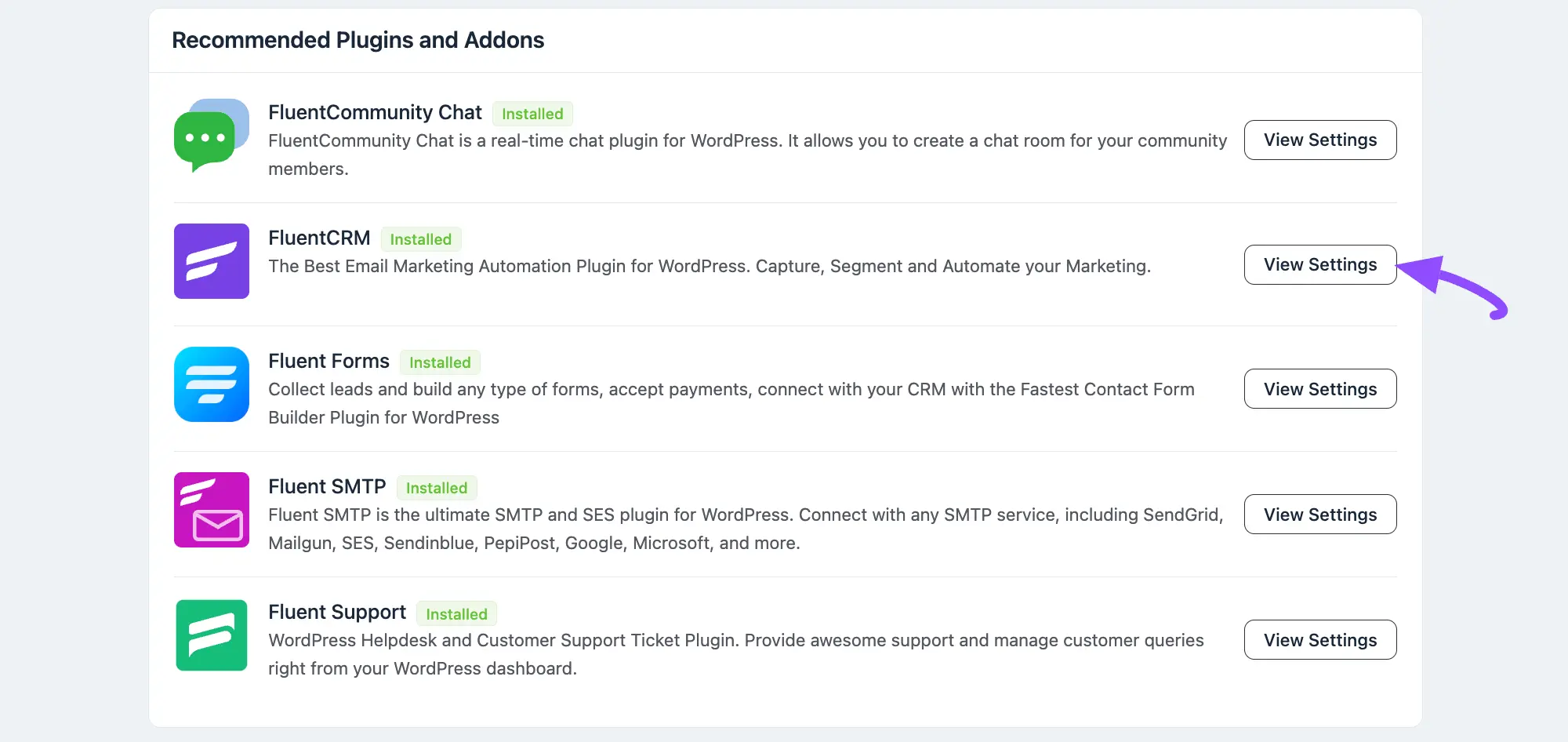
From the various options of FluentCRM, we will discuss the necessary three sections. These are:
- Automations
- All Contacts
- Email Campaigns
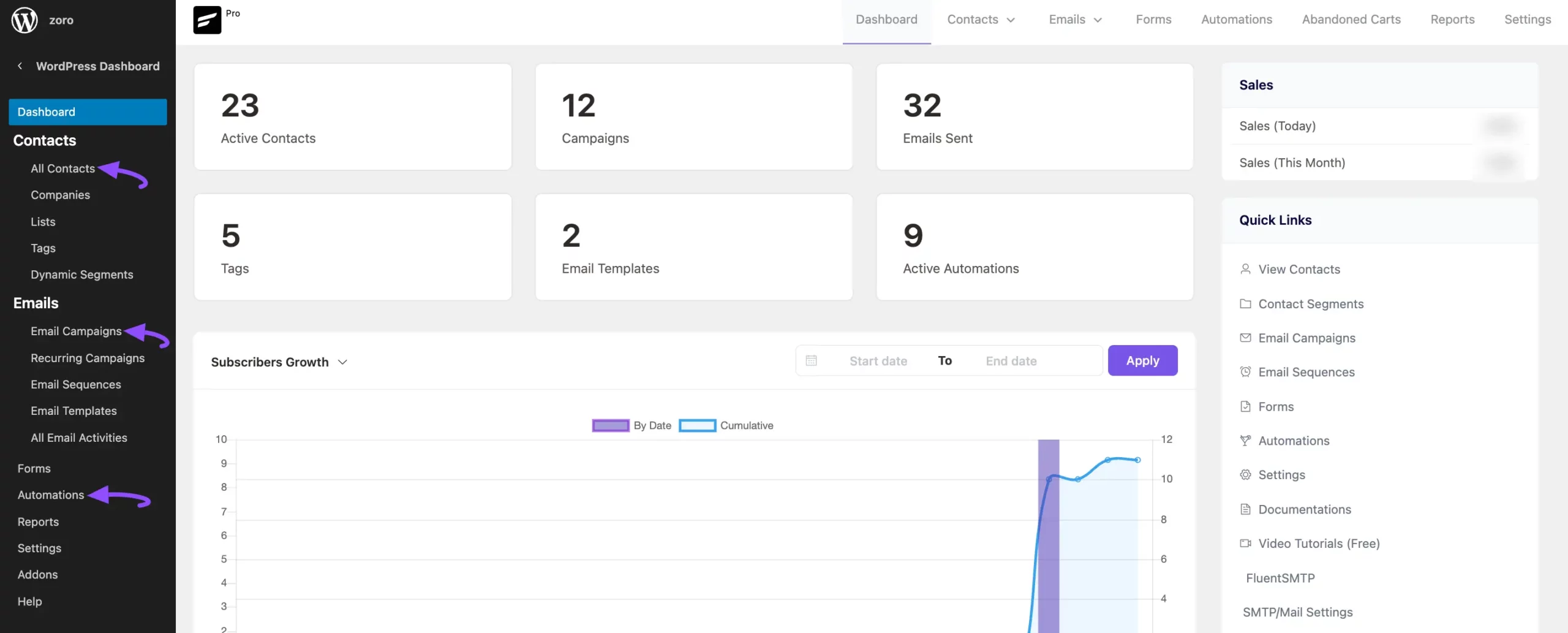
1. Automations #
FluentCRM provides Triggers and Actions specifically designed for FluentCommunity to run automations.
To get all the Triggers and Actions, go to the Automations section from the FluentCRM Navbar and click the + New Automation button.
To learn the detailed process of creating a new automation funnel, read this Documentation.
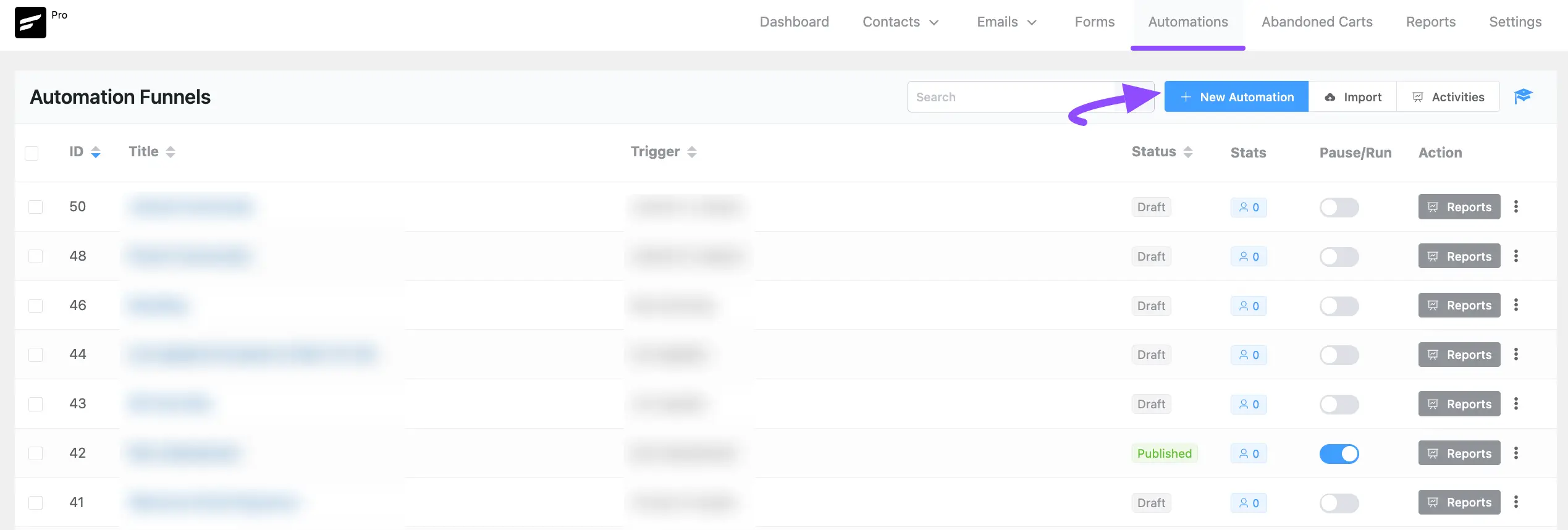
Now, a pop-up page will appear with all the Popular Pre-built Funnel Templates for creating automation where the full funnel diagram will be ready automatically.
But, to create your automation funnel from scratch, simply click on the Create from Scratch tab (e.g., here, I have created a new automation from scratch).
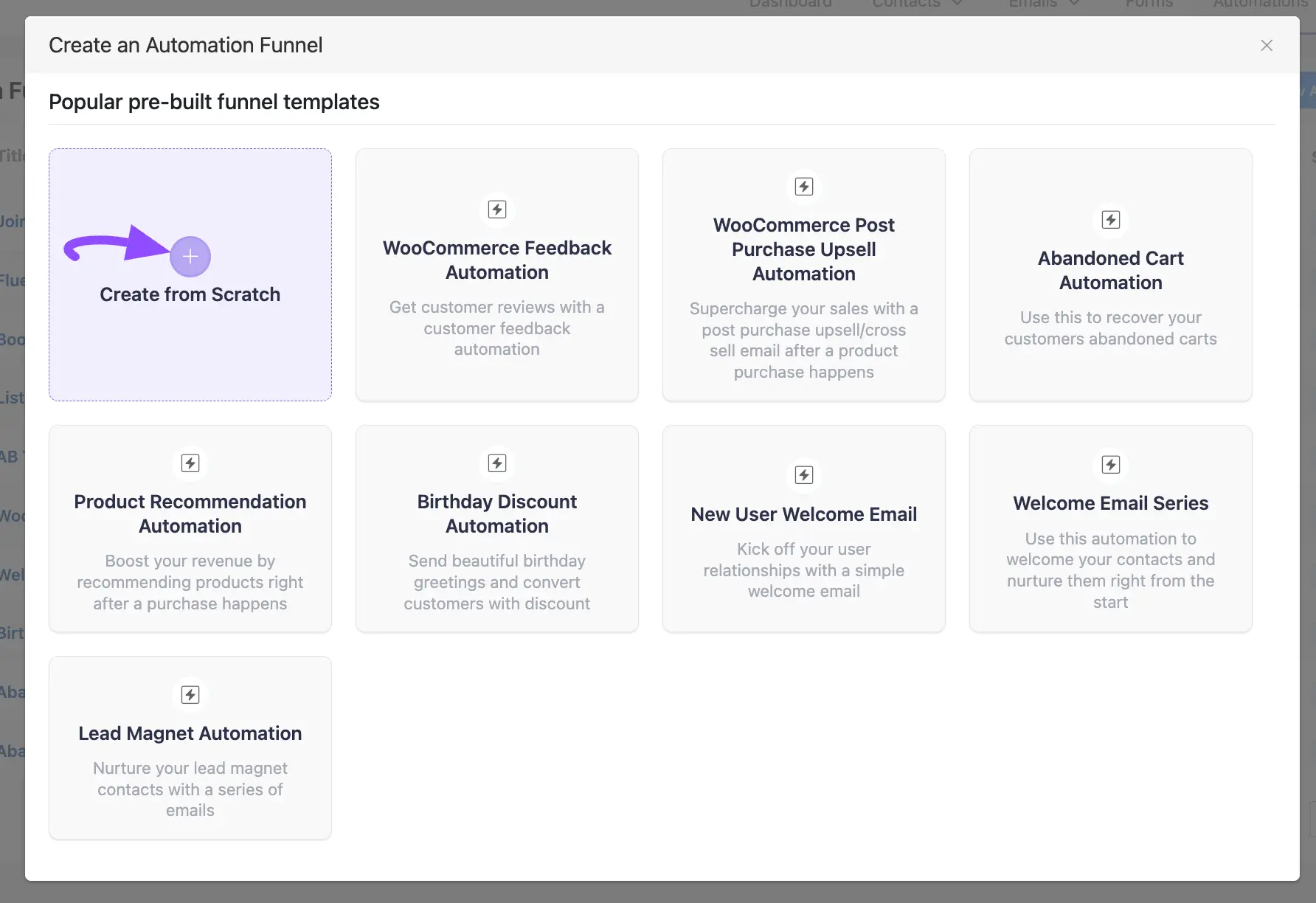
Triggers for FluentCommunity #
Now, go to Community from the left sidebar and all the Triggers for FluentCommunity will appear. These are:
- Joined in a Space: If you select this trigger, automation will start when a user joins a space in FluentCommunity.
- Enrolled in a Course: If you select this trigger, automation will start when a user enrolls in a course in FluentCommunity.
- User Level (Leaderboard) Upgraded: If you select this trigger, automation will start when a user upgrades to a level in the leaderboard of FluentCommunity.
- Left from a Space: If you select this trigger, automation will start when a user leaves a Space in FluentCommunity.
- Unenrolled from a course: If you select this trigger, automation will start when a user unenrolls from a course in FluentCommunity.
Once you select your desired Trigger, click the Continue button.
Also, you can give a Title to your Automation in the Internal Label field for easy referencing later. But, if you leave it blank, the title will be automatically set based on your chosen trigger.
Apart from the triggers shown below, FluentCRM also comes with lots of other triggers. To see the full list of triggers, click here.
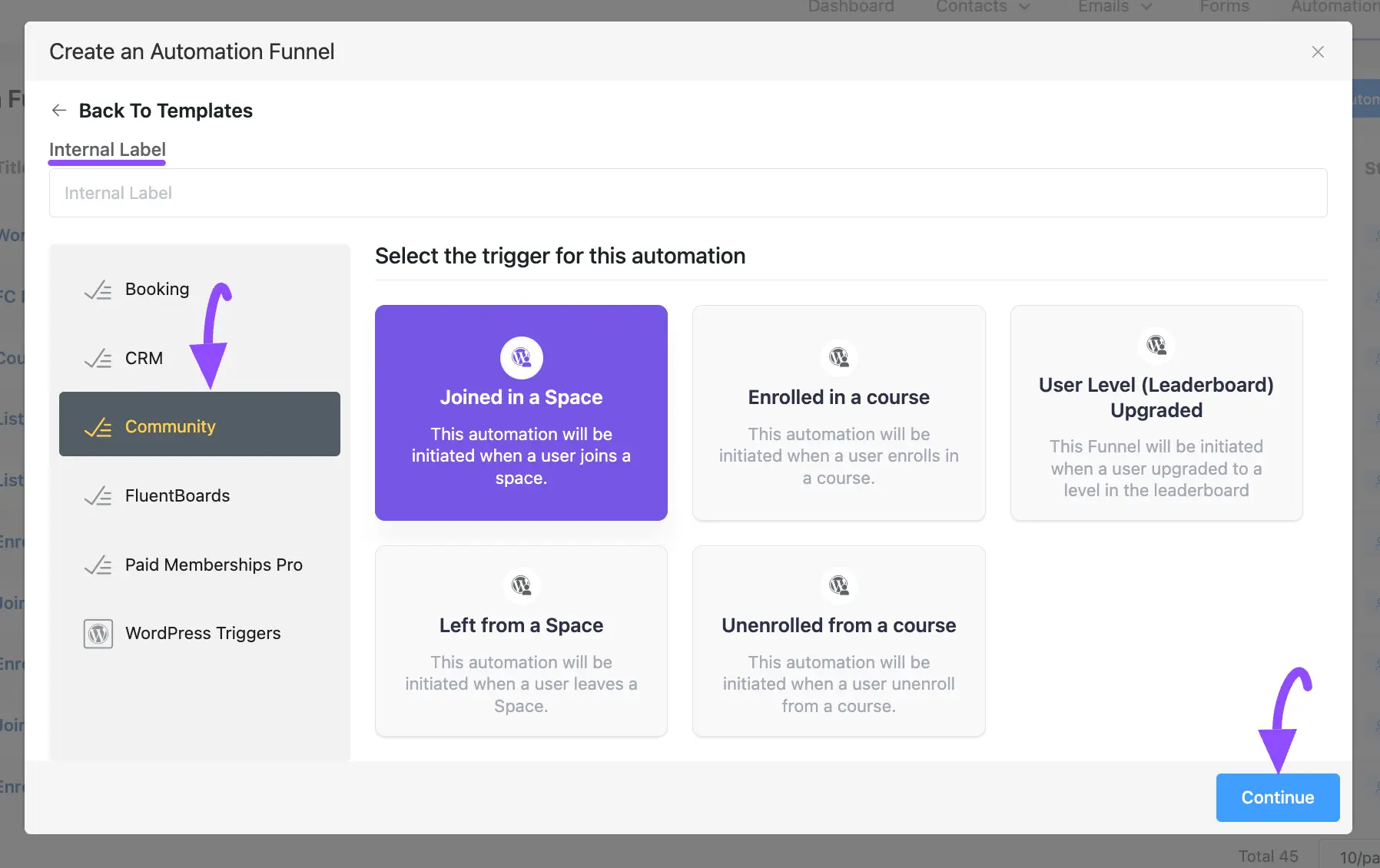
Actions for FluentCommunity #
Once you choose the Trigger, you will be redirected to the similar screen below from where you can add the Actions for Fluent Community.
Now, click the Plus Icon or hover over it and click the Add Action / Goal option to view all the FluentCommunity Actions.
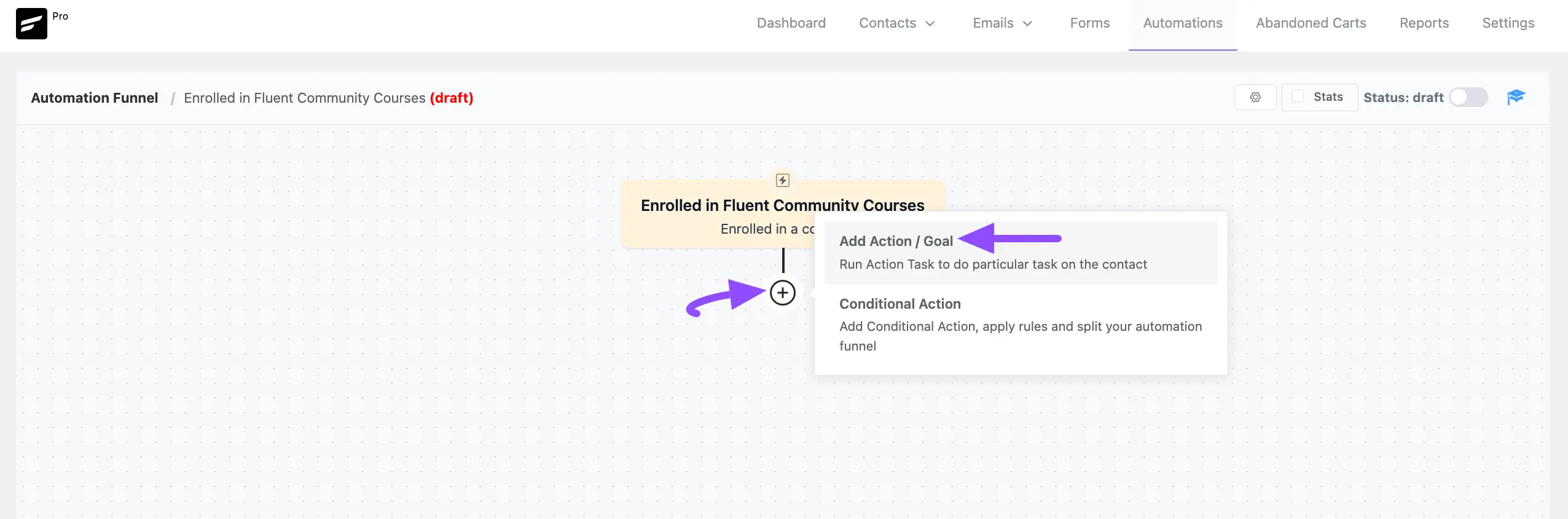
Now, a pop-up page will appear with all the primary Action blocks of FluentCRM to choose from. These are:
- Add to Space: This action lets you choose the Space where users will be added once the automation starts.
- Change Space Membership Status: This action lets you change a user’s Space Membership Status (Active, Pending, or Blocked) when the automation starts.
- Remove from Space: This action lets you select from which Space the user will be removed after the automation starts.
- Remove Courses: This action allows you to select from which Course/s the users will be removed after the automation starts.
- Enroll to Course: This action lets you choose the Course/s where the users will be added once the automation starts.
- Add Badge To User: This action lets you add badges to the user profile of community members once the automation starts.
Apart from the actions shown below, FluentCRM also comes with lots of other actions. To see the full list of triggers, click here.
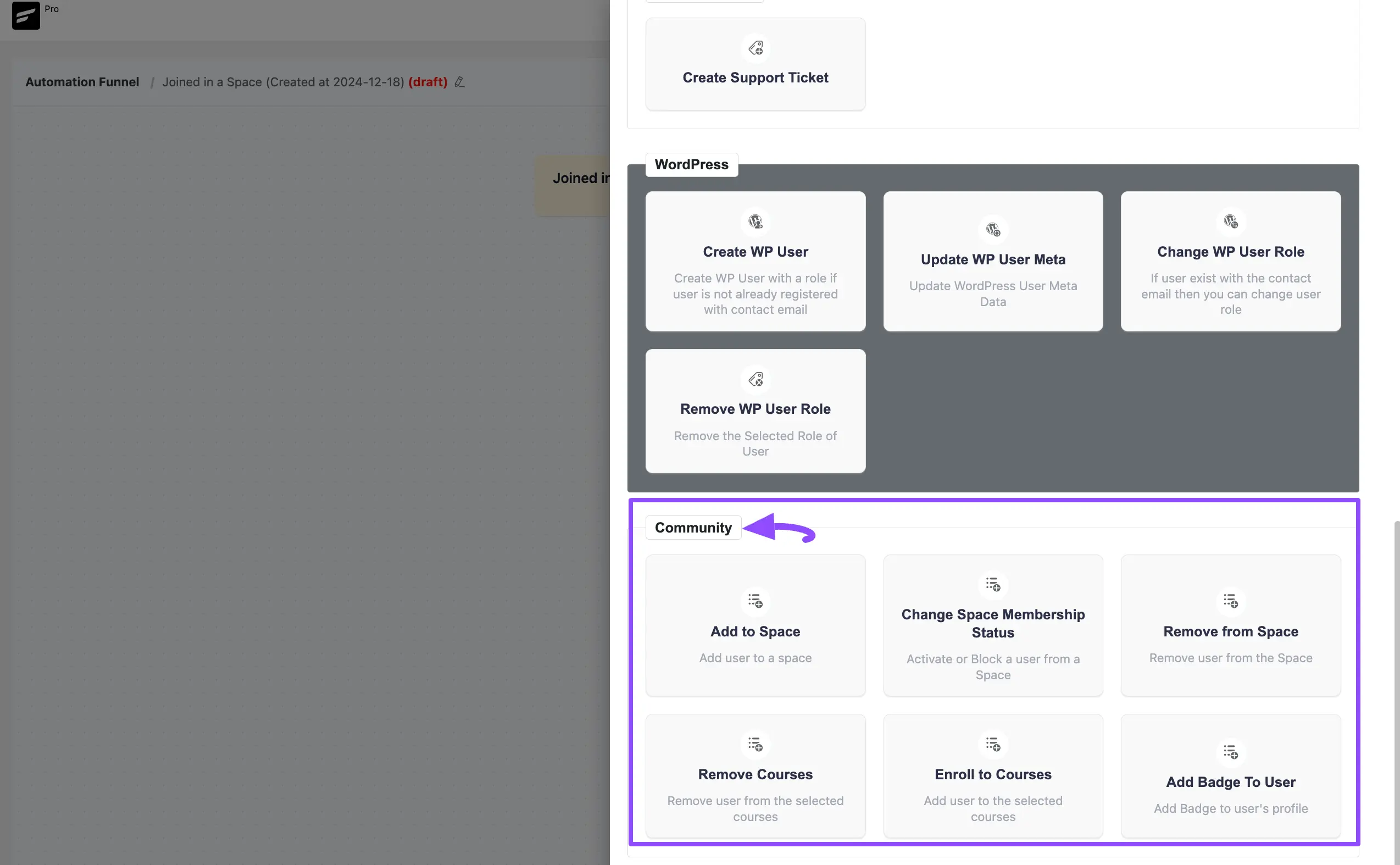
2. All Contacts #
You can add or remove users directly from the Contacts of FluentCRM to the Spaces of Fluent Community.
First, go to All Contacts under the Contacts section from the FluentCRM Navbar.
Now, select contacts either individually by clicking the checkboxes or all at once by clicking the icon before the Email column.
Then, click the Dropdown Arrow of the Select Action field, and choose the desired actions given for Fluent Community.
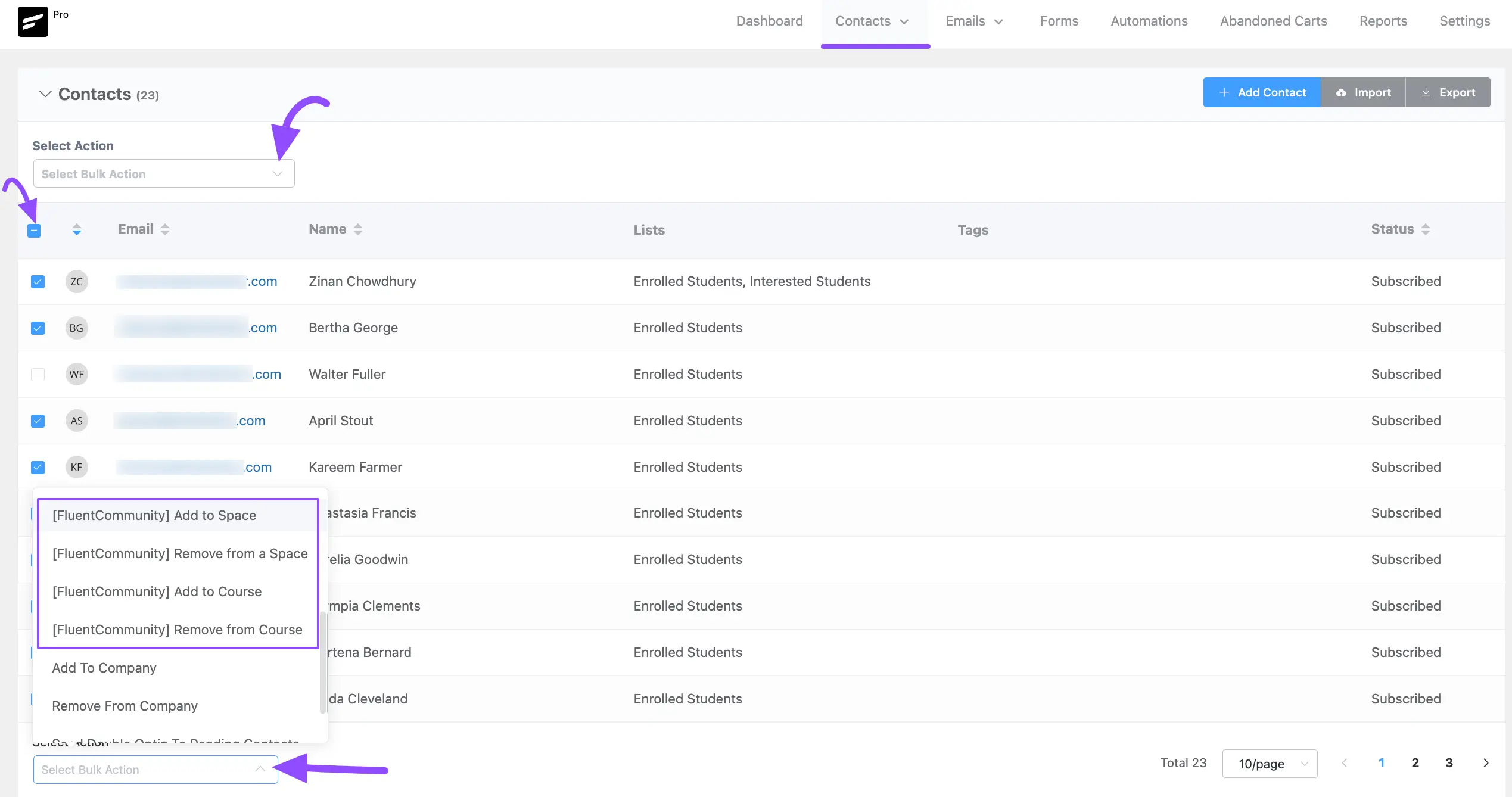
After selecting the desired action, select the desired Space/Course where you want to Add/Remove the contacts using the Dropdown list.
Finally, click the Add to Selected Space or Add to Selected Course button.
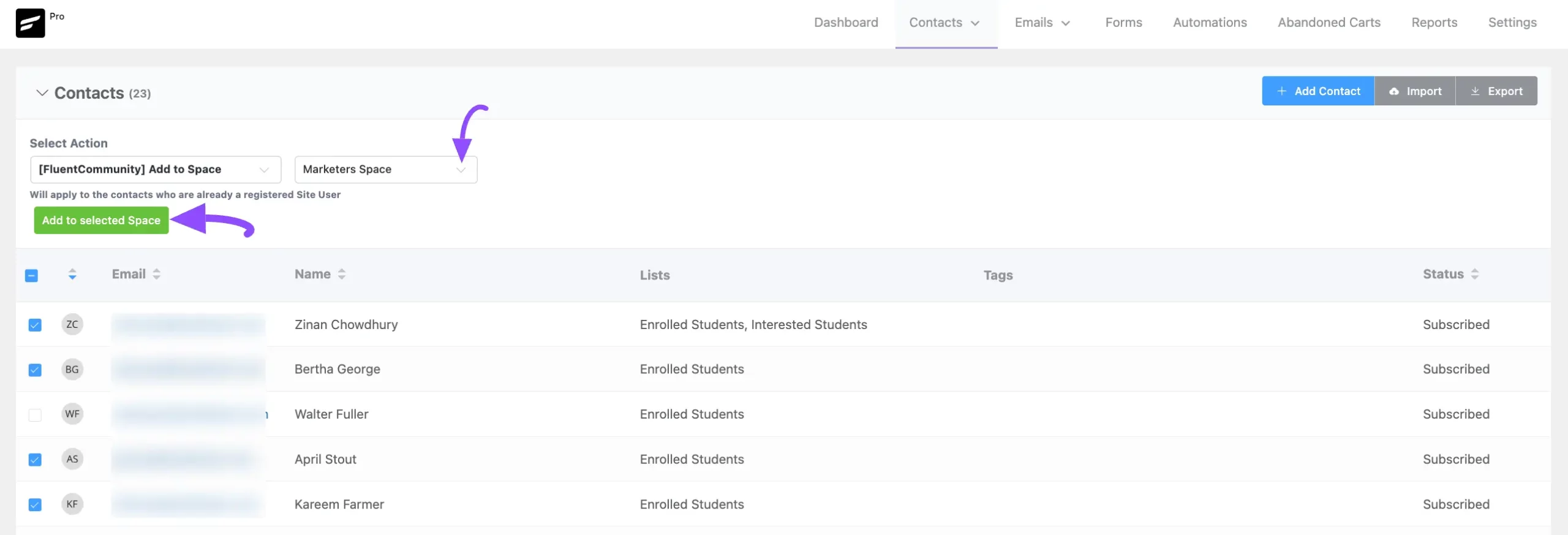
3. Email Campaigns #
FluentCRM allows you to run Email campaigns, particularly for FluentCommunity.
First, go to All Campaigns under the Emails section from the FluentCRM Navbar, and click the + Create New Campaign button.
To learn the detailed process of creating a new Email Campaign, read this Documentation.
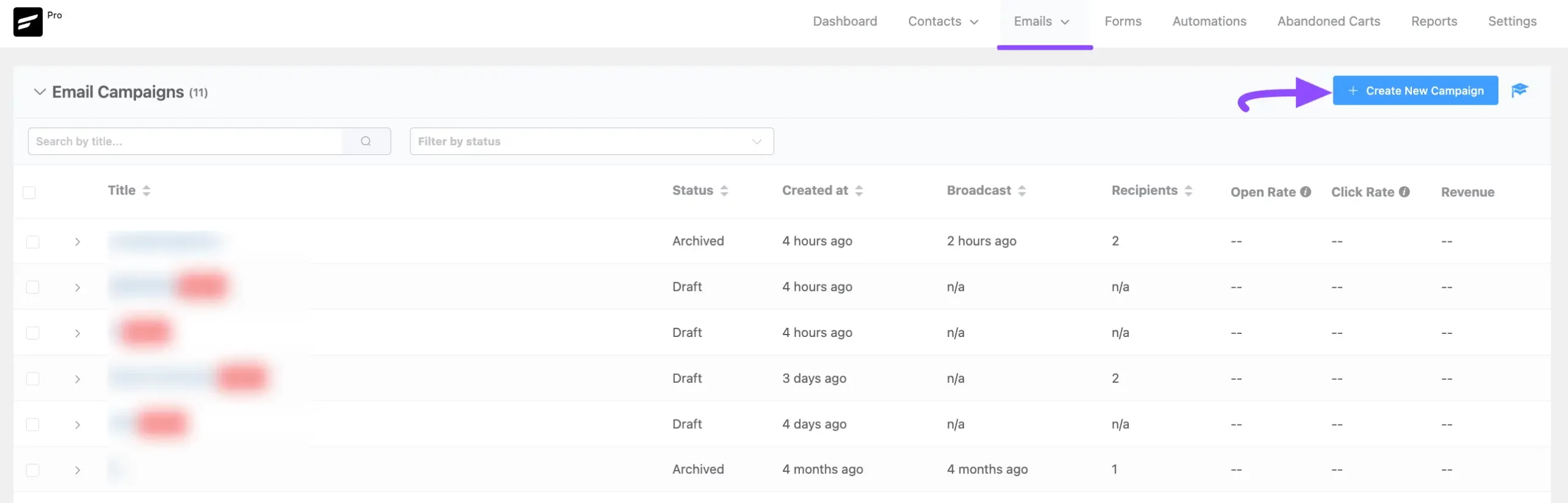
Once you reach the Recipients section, you can select the recipients (i.e., FluentCommunity Users) for whom you want to run this email campaign in two different ways. These are:
- By List & Tag
- By Advanced Filter
By List & Tag Filter #
Use this By List & Tag filter to select the email campaign recipients.”
First, you need to add the FluentCommunity Members/Users under the desired List/s and Tag/s manually through Automation (utilizing the appropriate FluentCommunity Triggers and applying the Apply List and Apply Tag action).
Then, simply select your desired List and Tag using the Dropdown Arrow.
Add as many Lists or Tags as you need by clicking the Plus Icon and remove by clicking the Minus Icon.
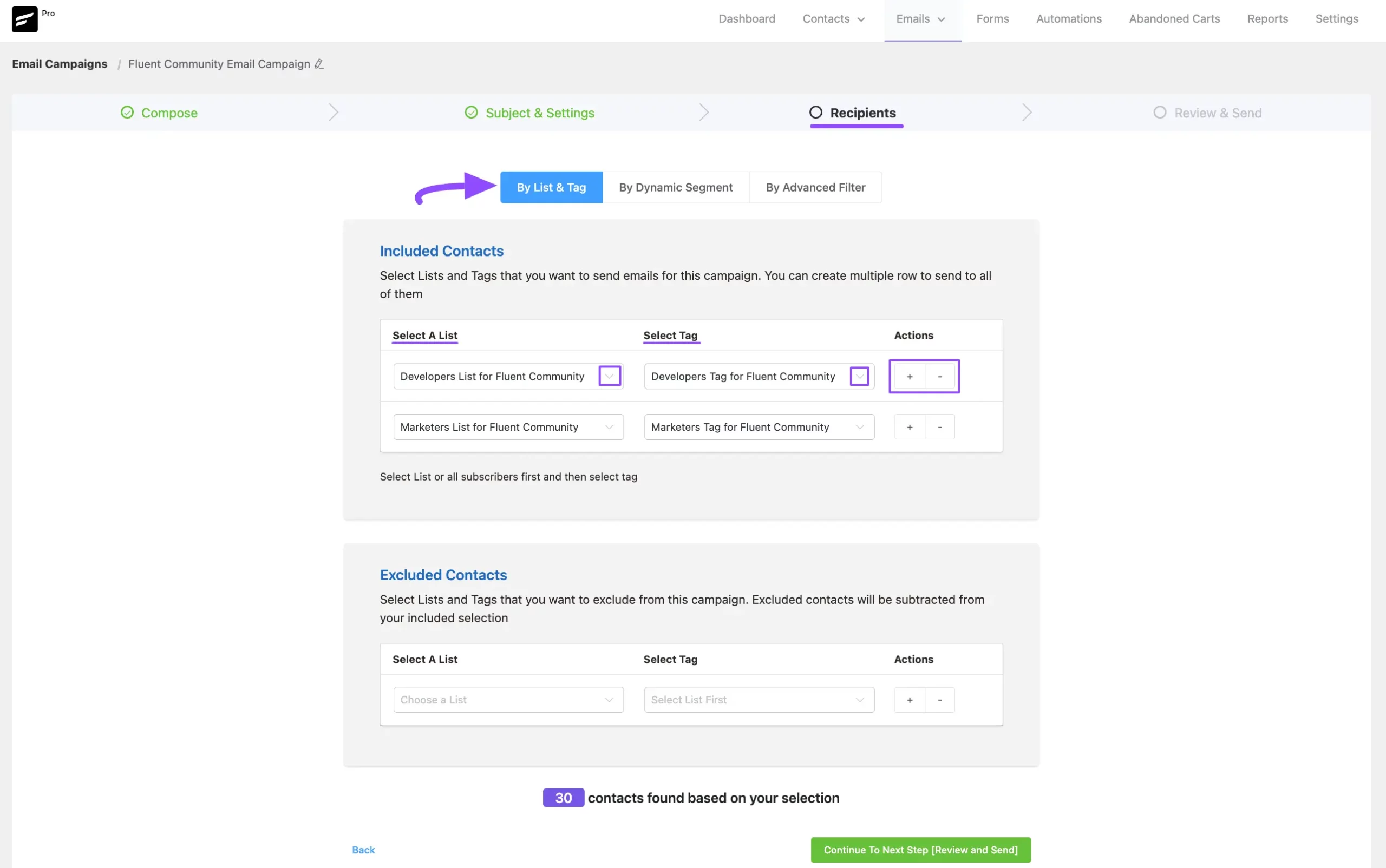
By Advanced Filter #
To use this advanced filter to select the email campaign recipients, you need to have the FluentCRM Pro Plugin installed and activated in your WordPress Site.
Now, click on the + Add button to start the filtering where you will get two options Space Membership and Course Enrollment for FluentCommunity.
This allows you to directly select specified Space/Course Members to include or exclude as recipients using the dropdown arrow.
You can add more filters by clicking the +Add button, add filters against the existing filter by clicking the + OR button, and delete any existing filter by clicking the Trash Icon.
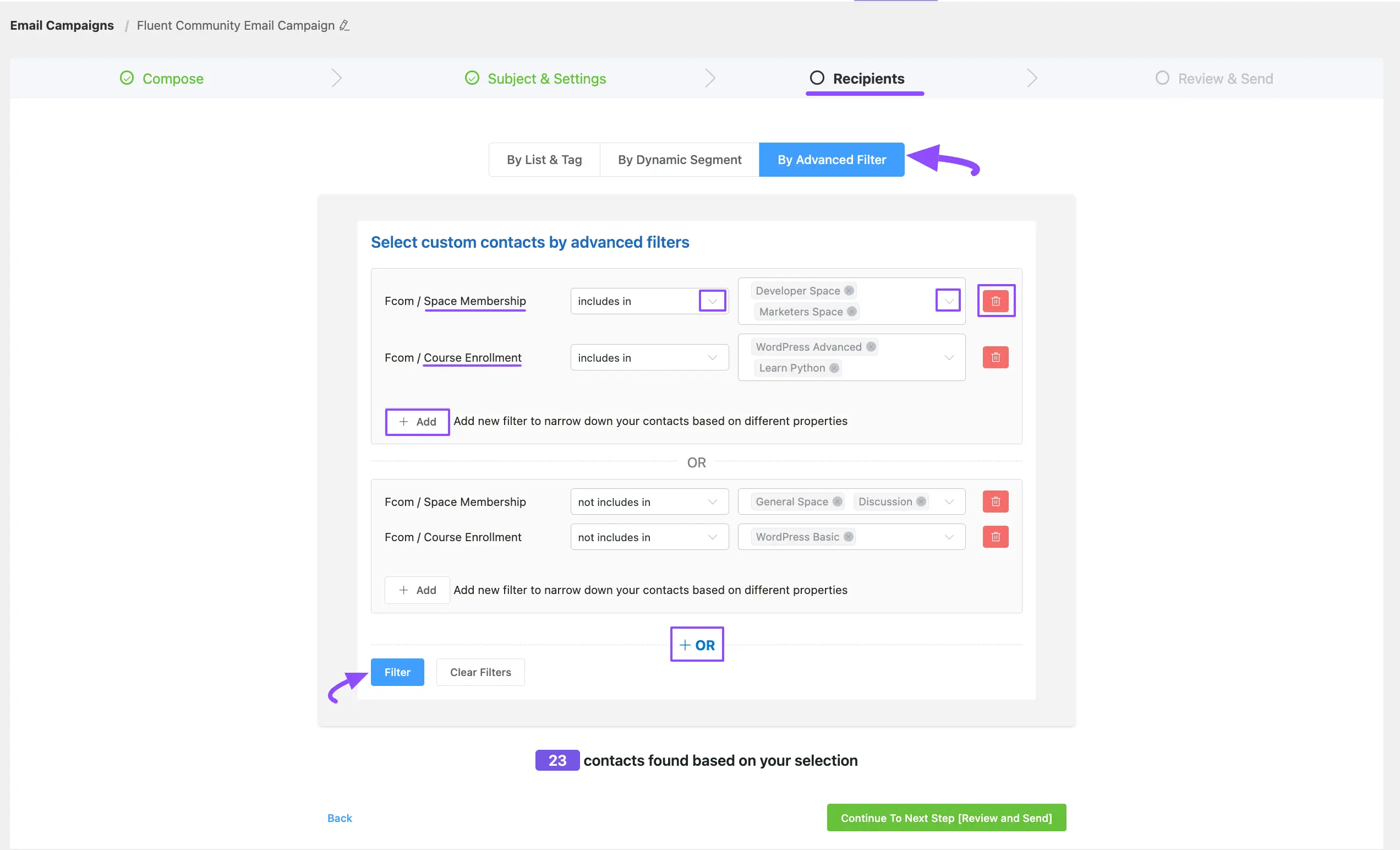
If you have any further questions, concerns, or suggestions, please do not hesitate to contact our @support team. Thank you.