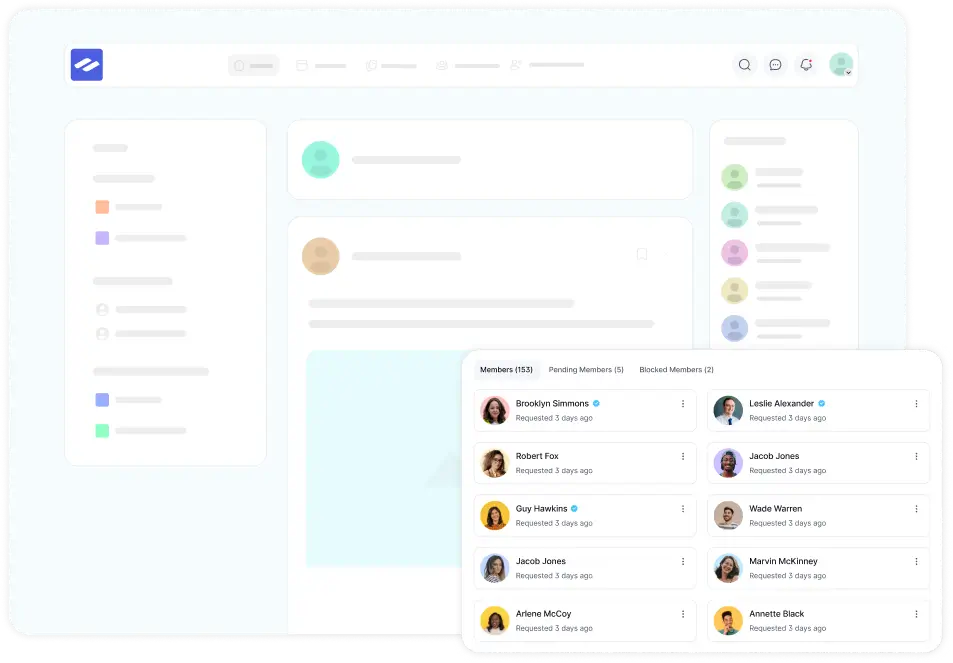The FluentCommunity Chat is a real-time chat feature, designed to help members connect and interact easily. Follow this guide to enable and use the chat feature.
Activating the Community Chat #
Go to the Settings of your FluentCommunity and select Features & Addons from the left sidebar. Find FluentCommunity Chat and click the Active FluentCommunity Chat button to enable the chat.
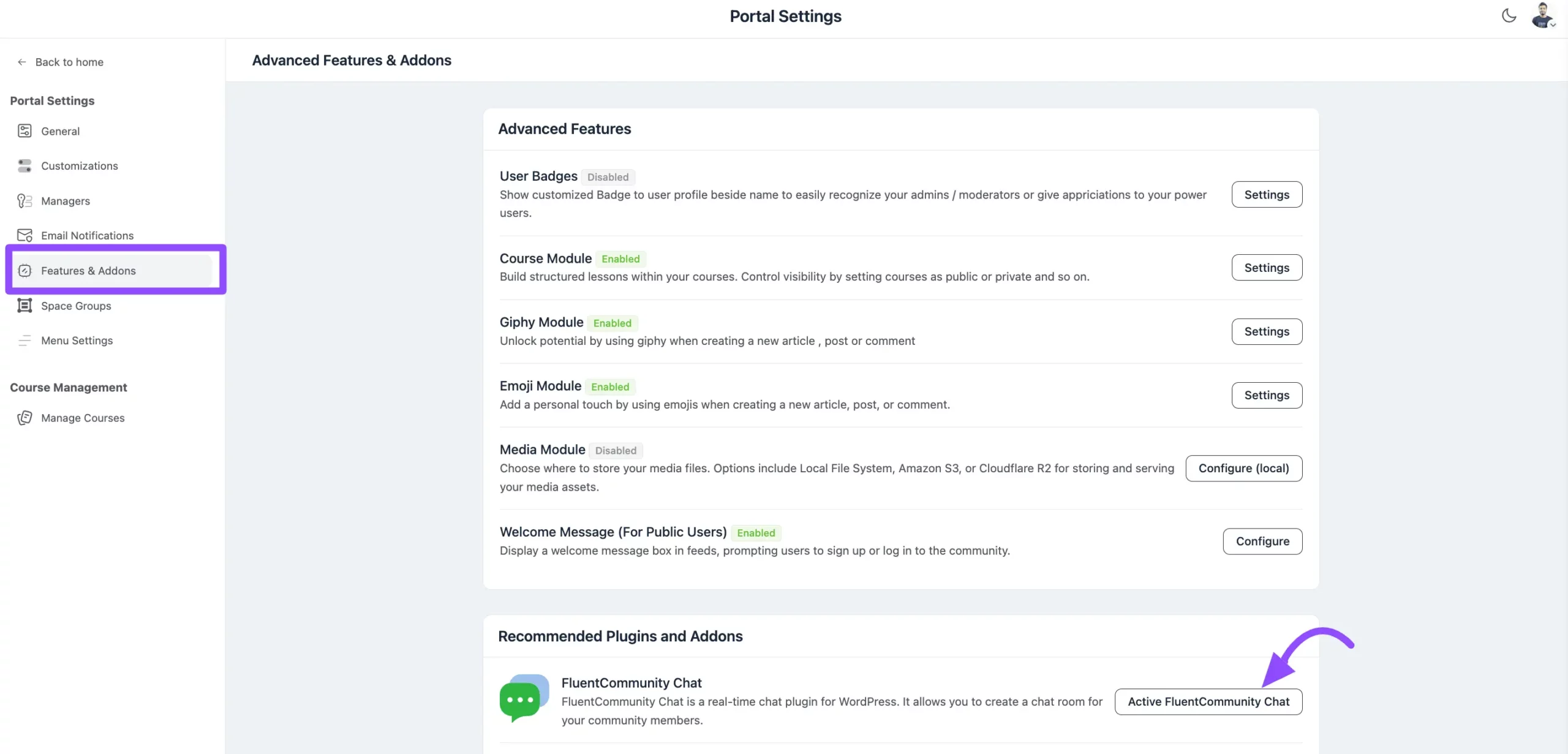
Start a Chat Session #
After enabling the chat, click on Messaging Settings to customize your message preferences with community members.
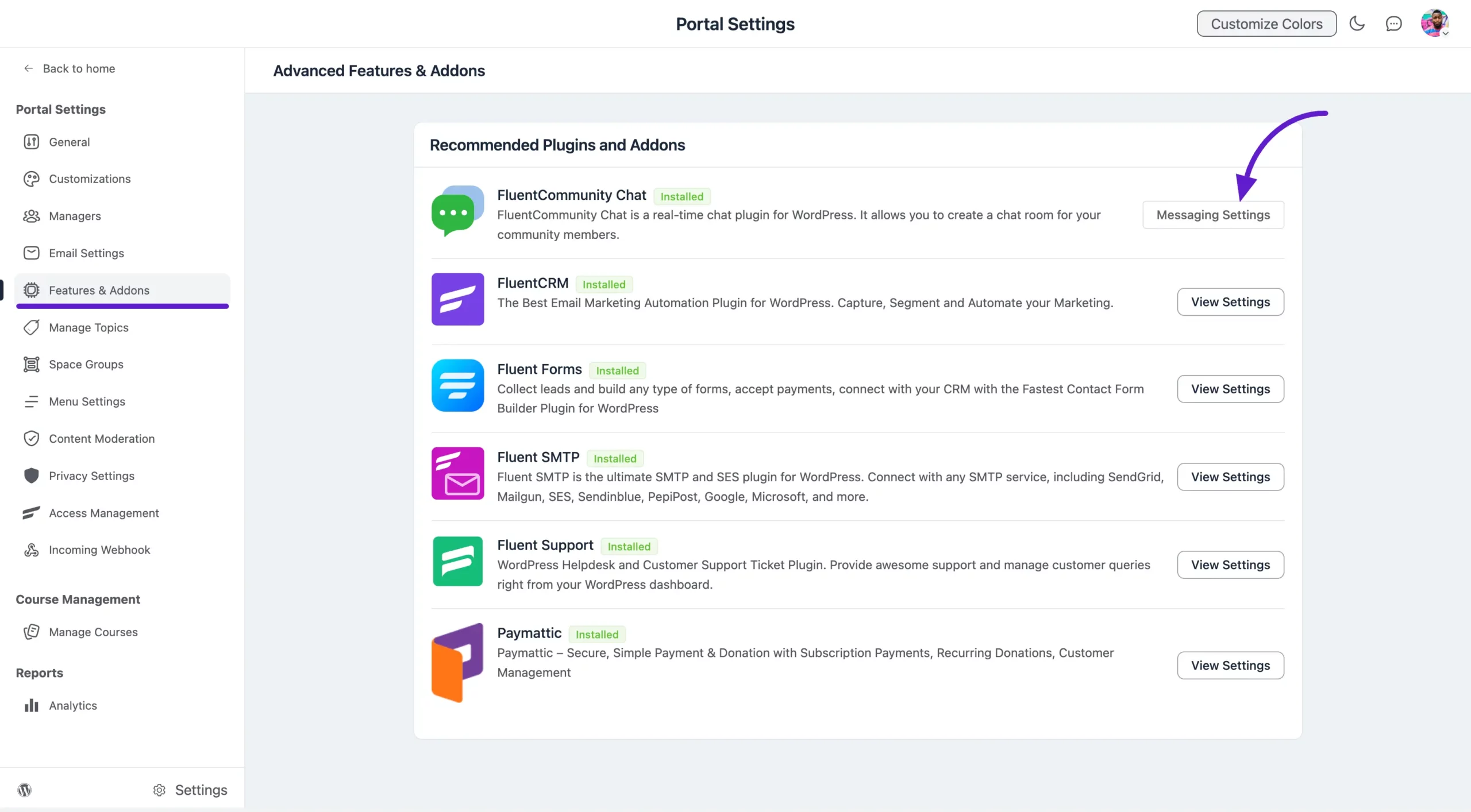
Message Settings
In this section, you can customize your messaging and notification preferences. The available settings are:
Send email notification on one-to-one (unread) messages to individual members: Enable this option to receive an email notification whenever you have an unread one-to-one message.
Default email sending frequency for one-to-one messages: Choose how often you’d like to receive email notifications for one-to-one messages by selecting from the available frequency options.
Who can initiate a one-to-one message: Select who can start a one-to-one message with other members:
- Any community members
- Only moderators and admins
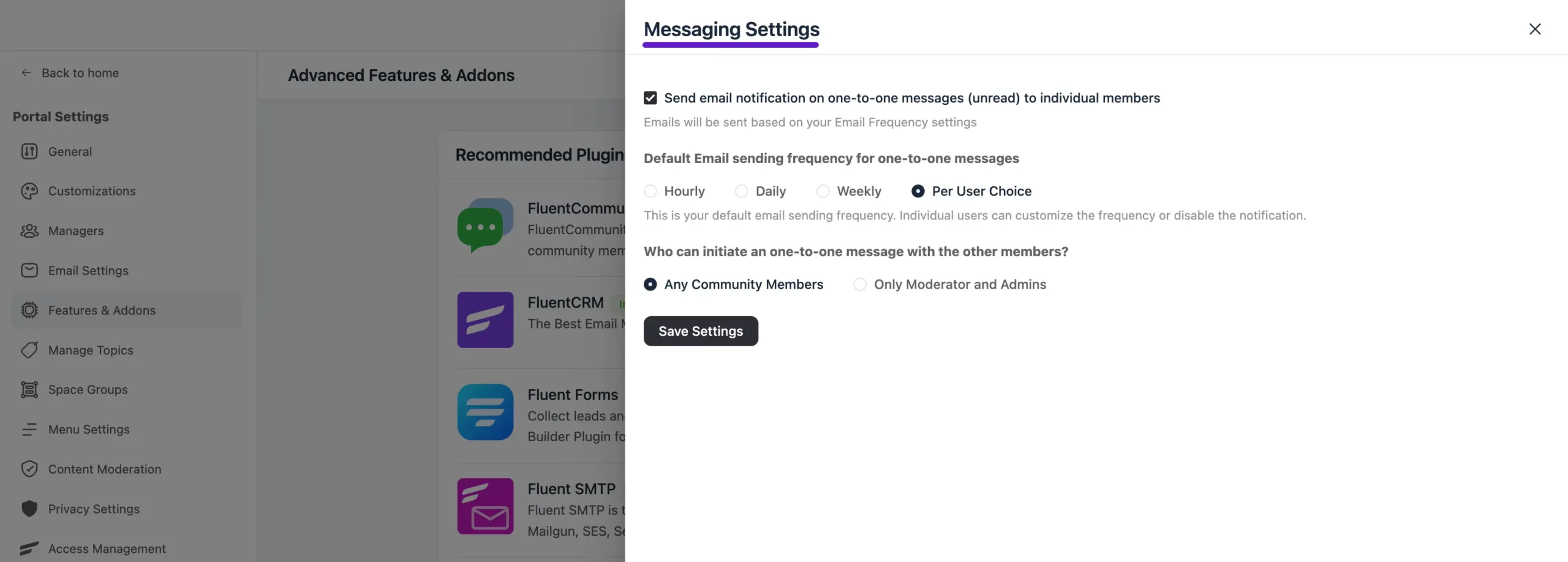
Navigating the Chat Interface #
To access the chat feature in FluentCommunity, click on the Chat icon in the navbar.
Starts a Conversation
In the chat area, select the user you want to message. Click the dropdown menu to view the list of members, then choose the member you want to send a message to.
Sending Messages and Media
In the Type Your Message Here box, you can:
- Send emojis to make messages more expressive.
- Upload images and videos directly within the chat by clicking on the Picture icon button.
Accessing the Chat Icon
You can return to your chats anytime by clicking the Message icon in the top-right corner.
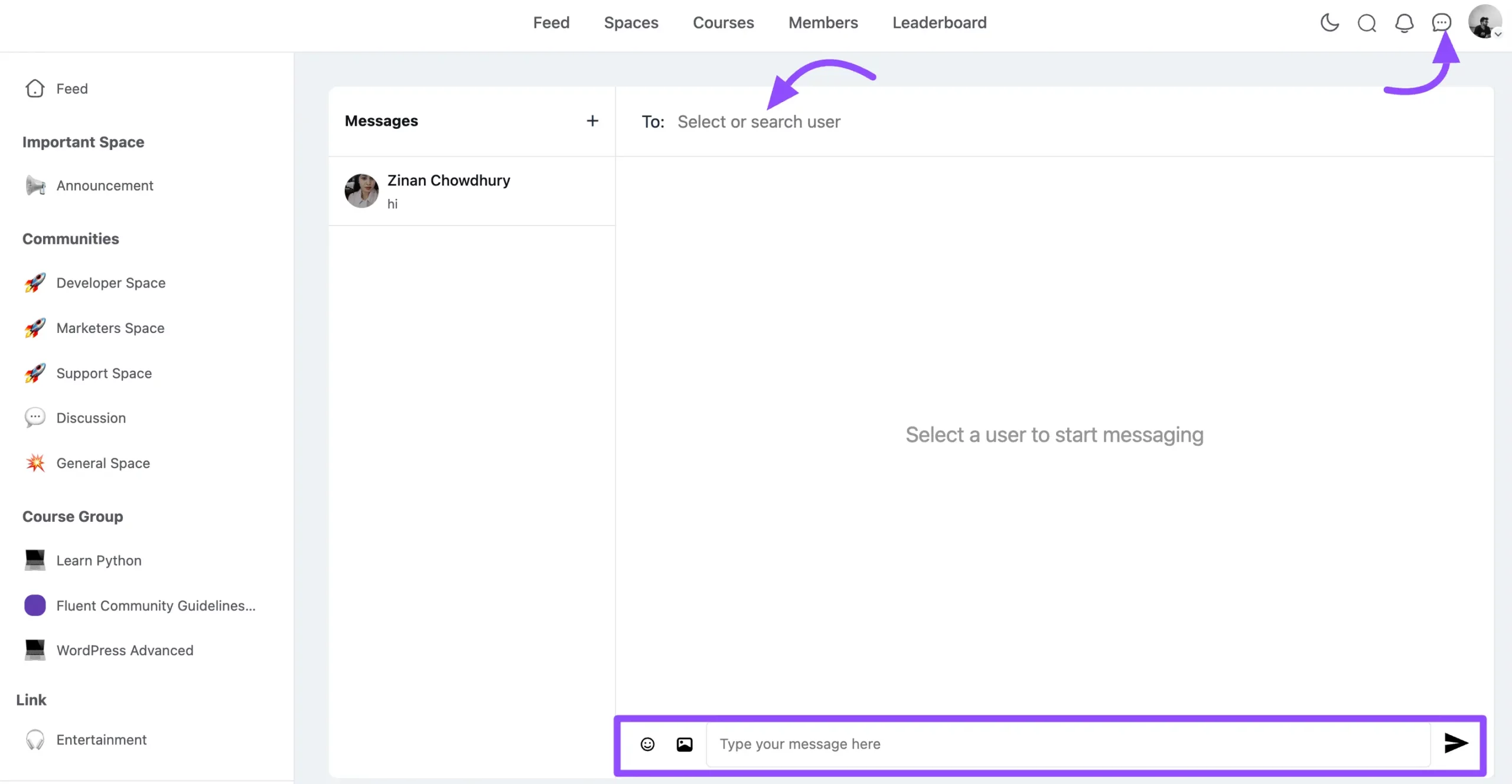
Viewing User Profile Details #
The chat feature also allows you to view details about other users in the chat. Choose a profile from the chat to see user-specific details.
Expand Profile Information
Click Collapse or Minimize to view additional details such as:
- Name
- Username
- Join Date
- Last seen
To close the profile view, simply click the same button again.
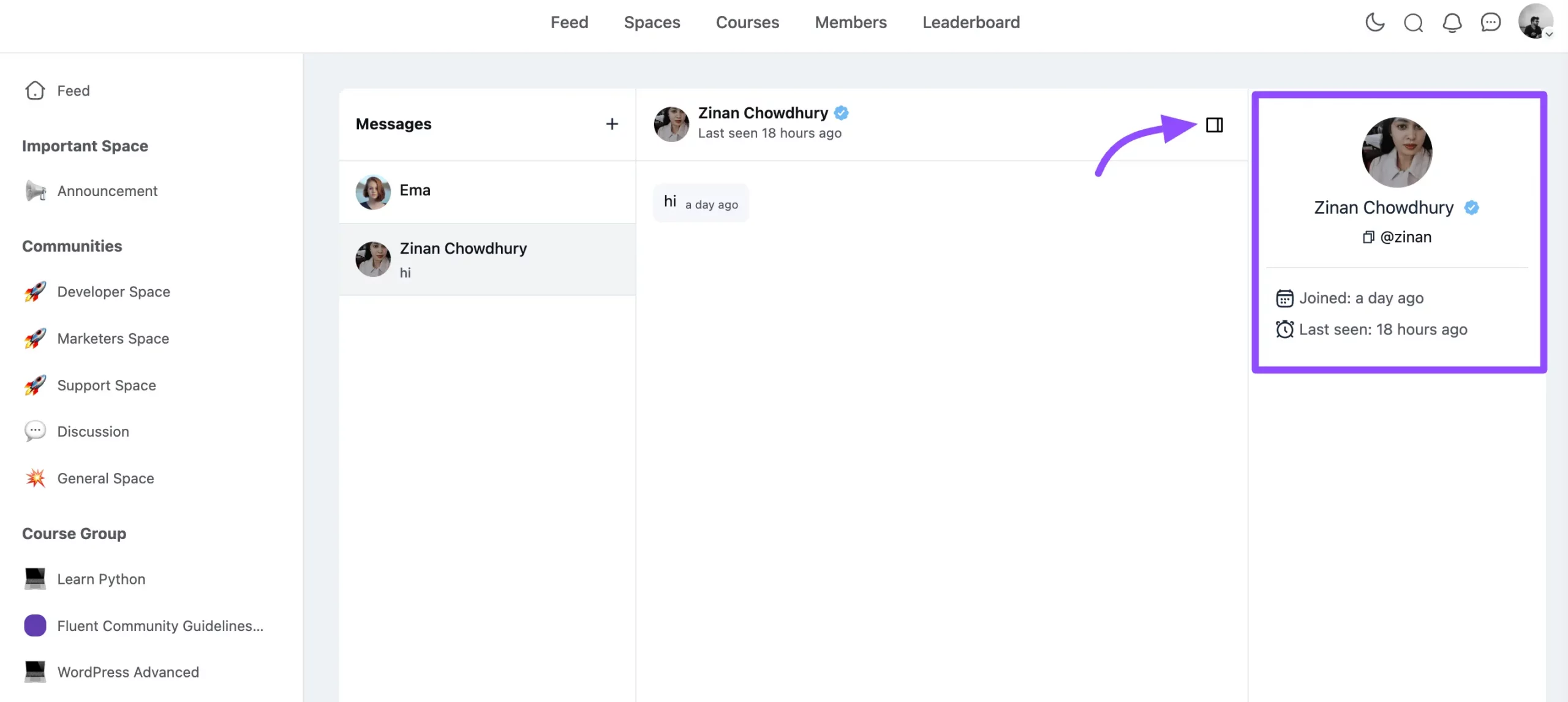
Block a User in Chat #
To block a user in the chat, go to the conversation with that user, click on the three-dot icon in the chat, and select the Block option.
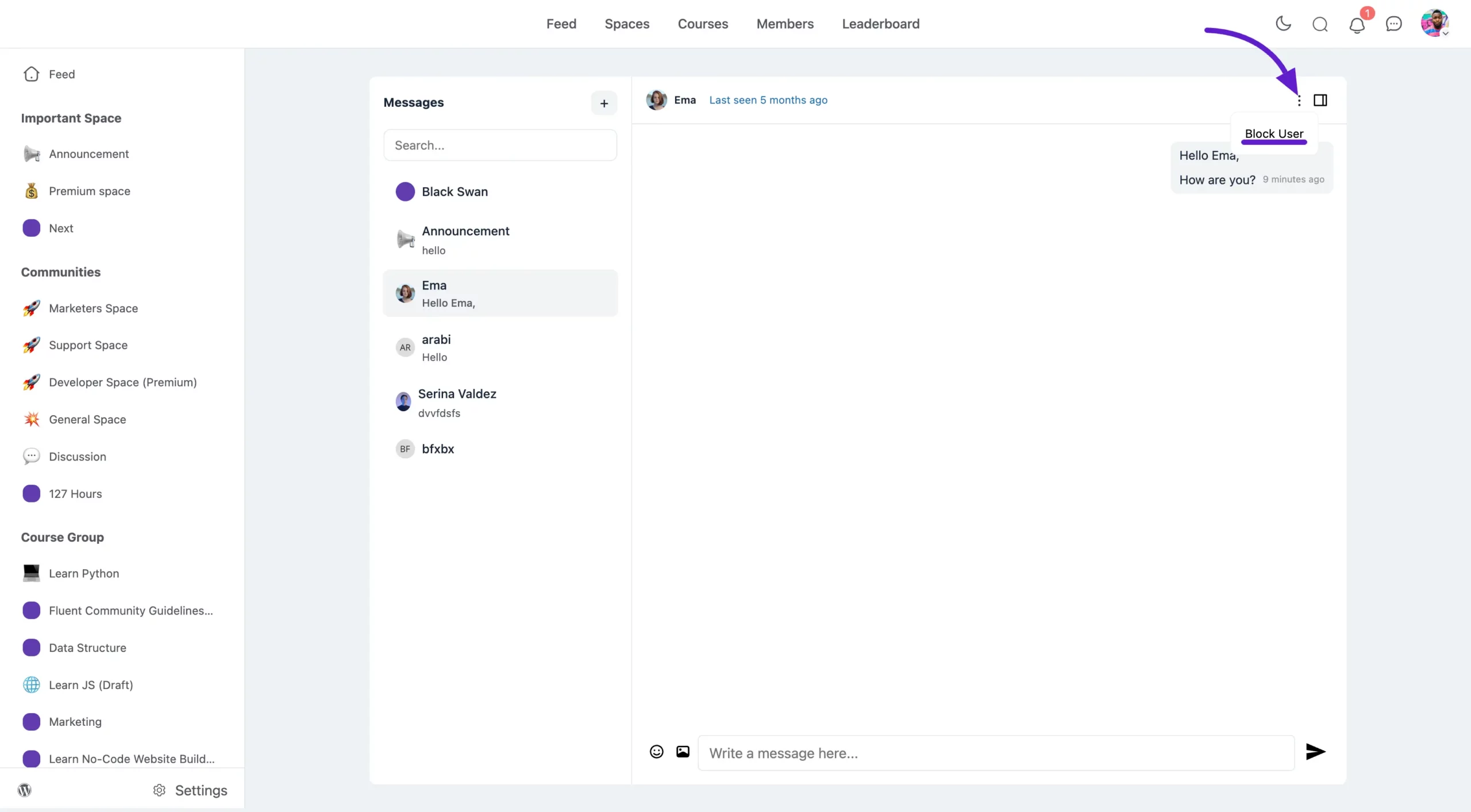
Group Chat #
You can create a group chat for your Space members, allowing them to have conversations together. To enable this option, go to the specific Space for which you want to set up the group chat. Click on the three-dot menu and select Space Settings.
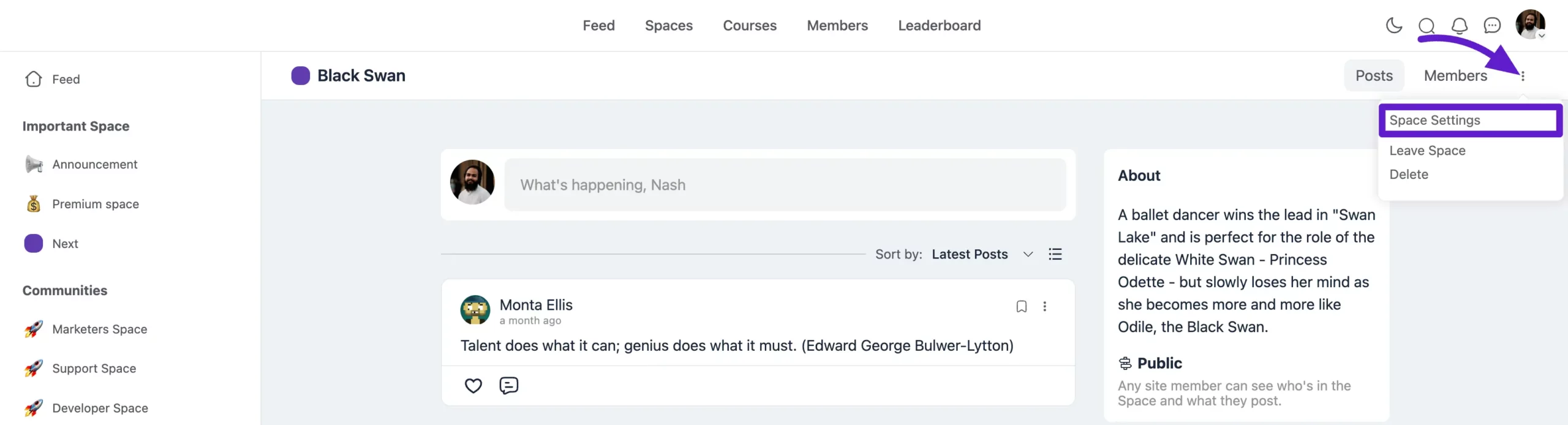
Here, you’ll find the Group Chat option. To enable it, check the Enable Group Chat for this Space Members box. This will activate group chat for the members of that Space.
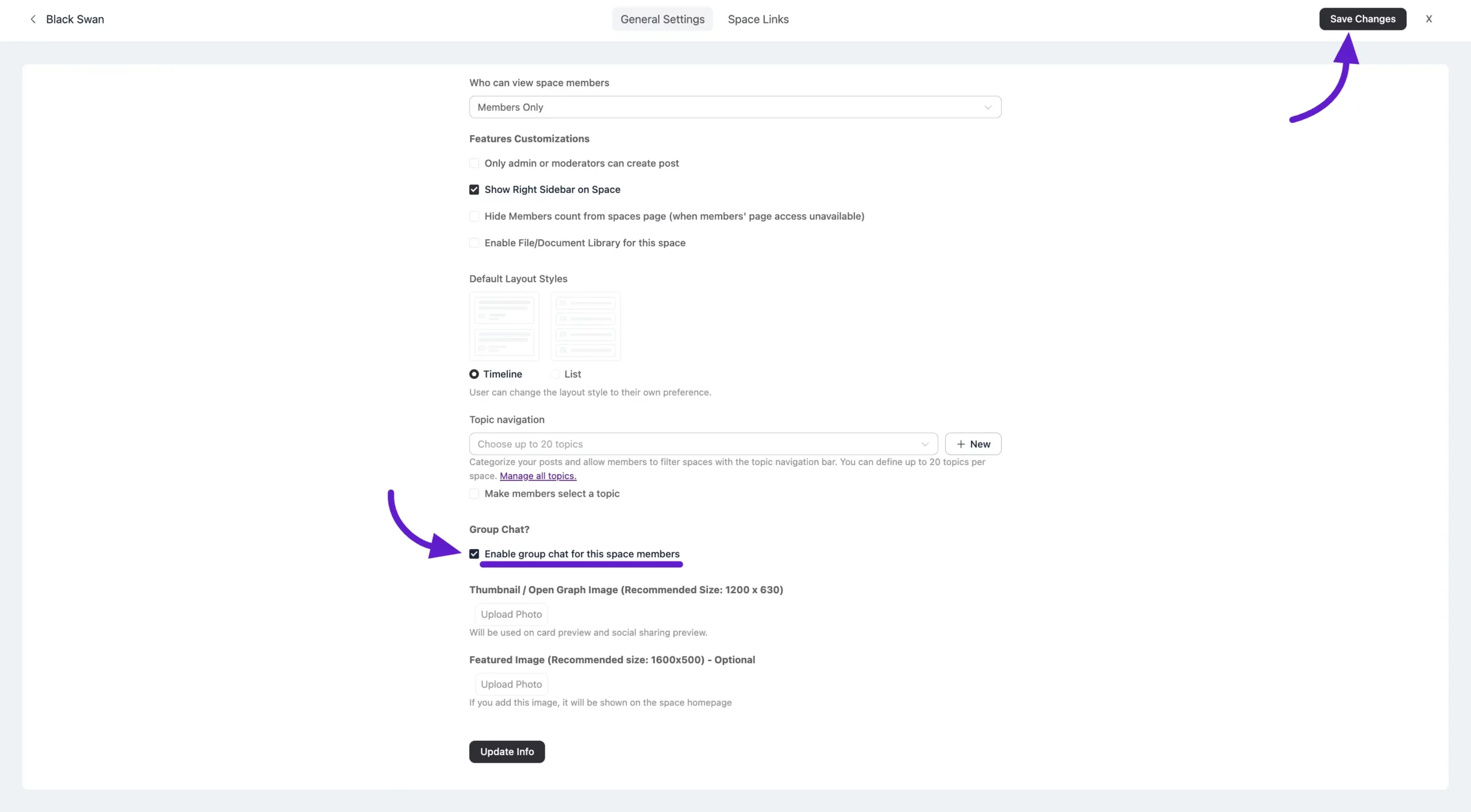
Now, click on the Chat icon from the navbar to open the chat. You’ll find a group chat box with the same name as the Space. Inside this chat, all Space members will be included, allowing seamless group conversations.
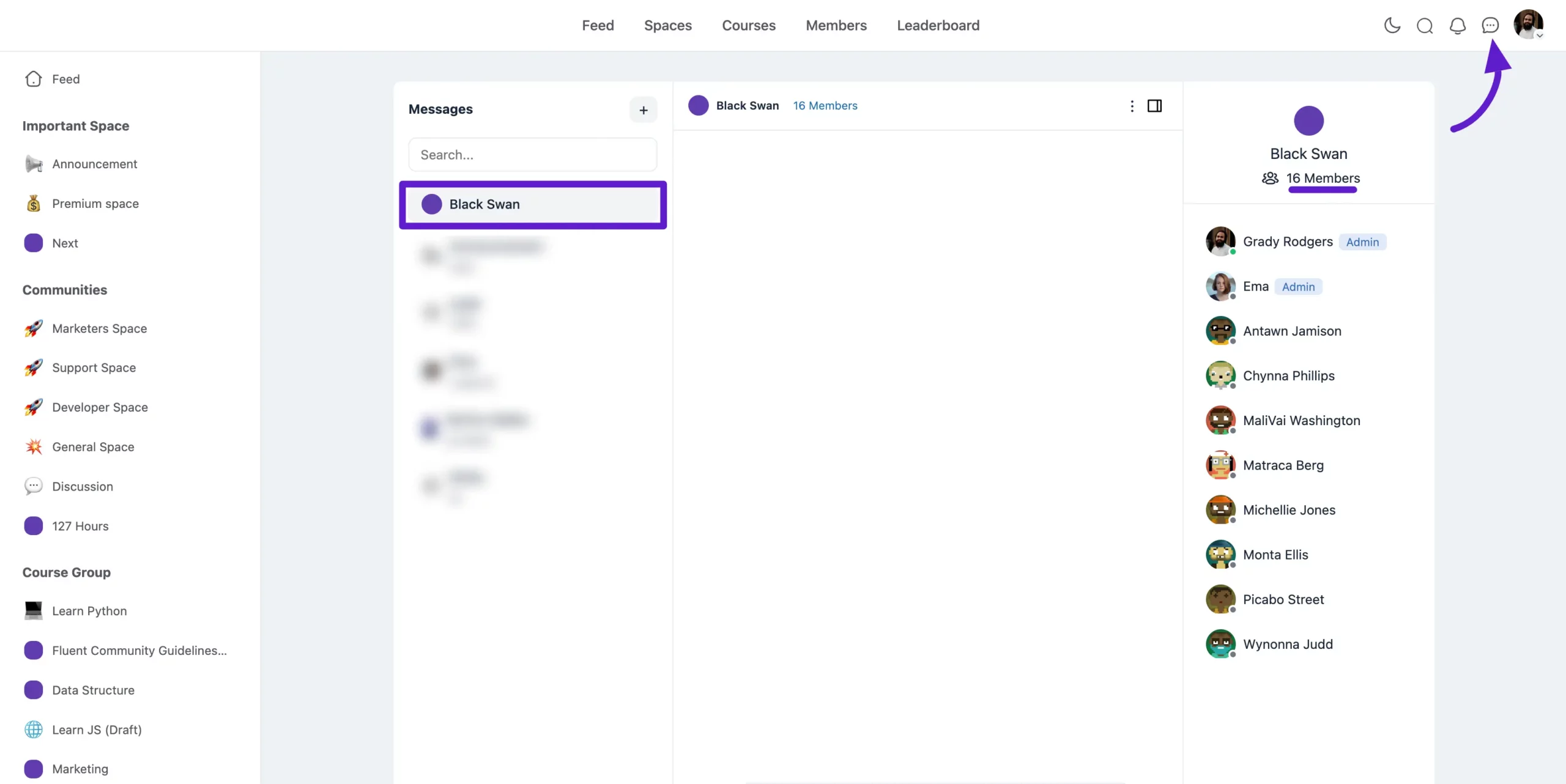
If you want to leave the group chat, simply click on the three-dot button and select Leave Space. This will remove you from the chat group, but you will still remain a member of the Space.
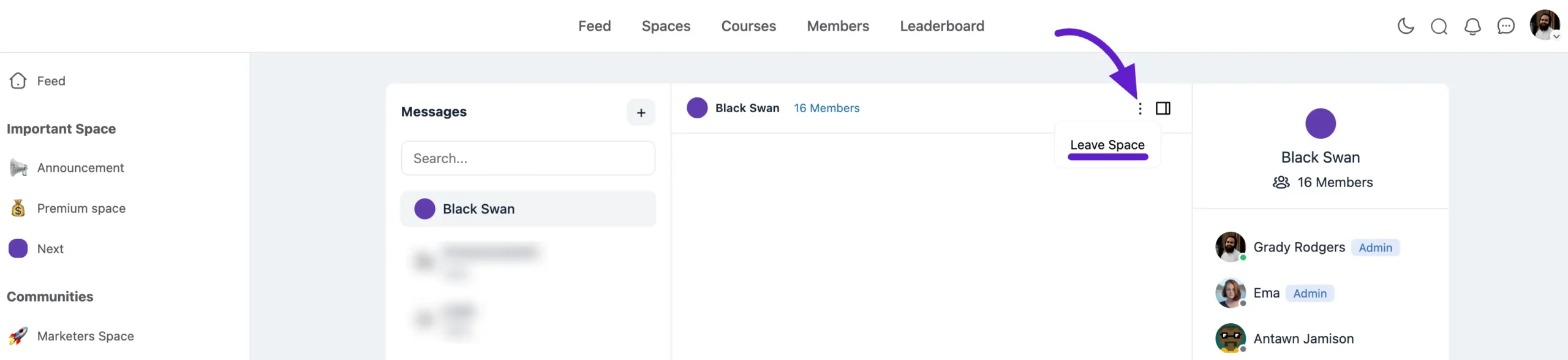
To rejoin the chat group, simply click on the Join Space button in the chat group box. You’ll be added back to the group chat instantly.
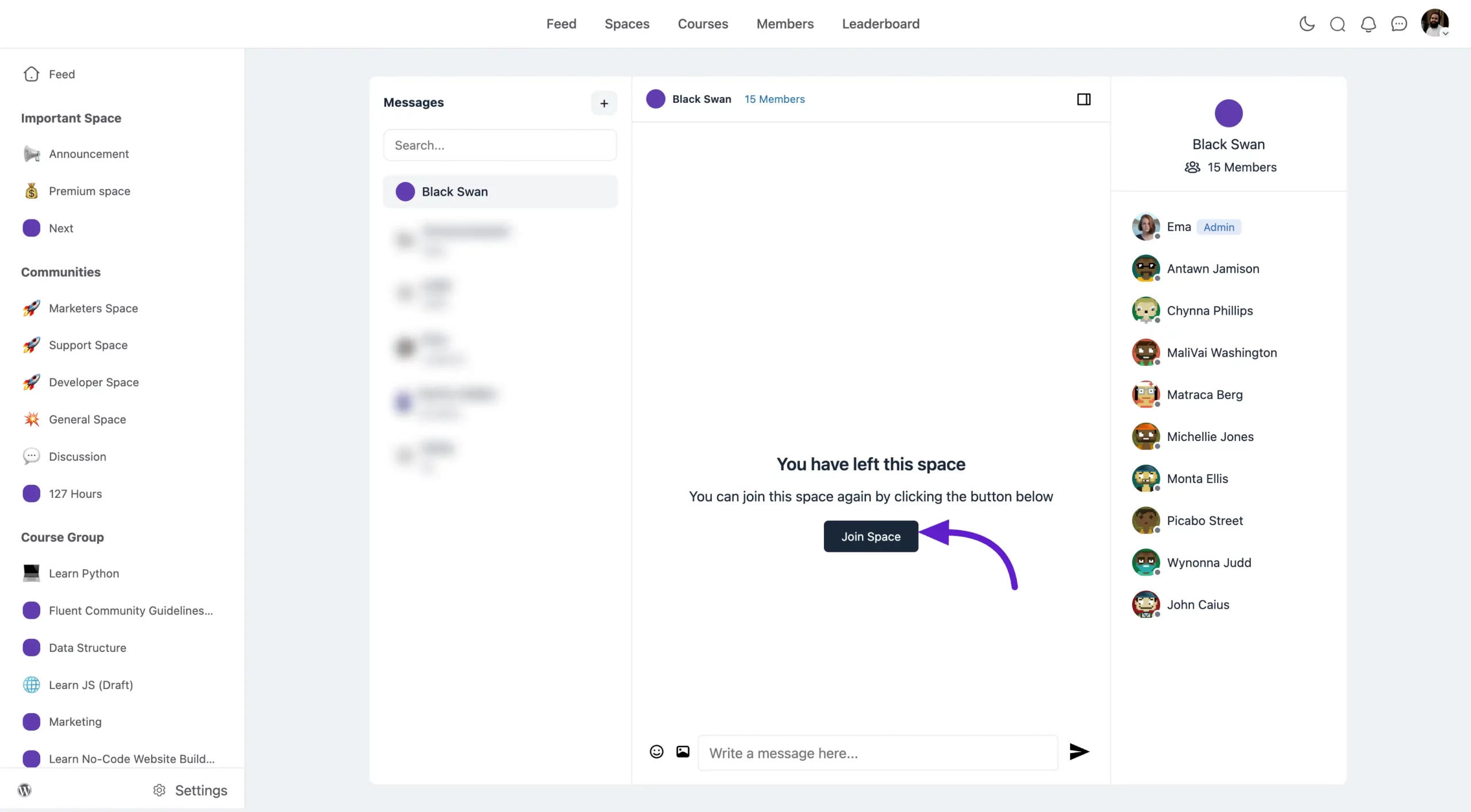
The Fluent Community Chat feature makes it easy for members to stay connected, share media, and view profile details, creating a vibrant community space for real-time communication.
If you have any further questions about this guide, please don’t hesitate to contact us.