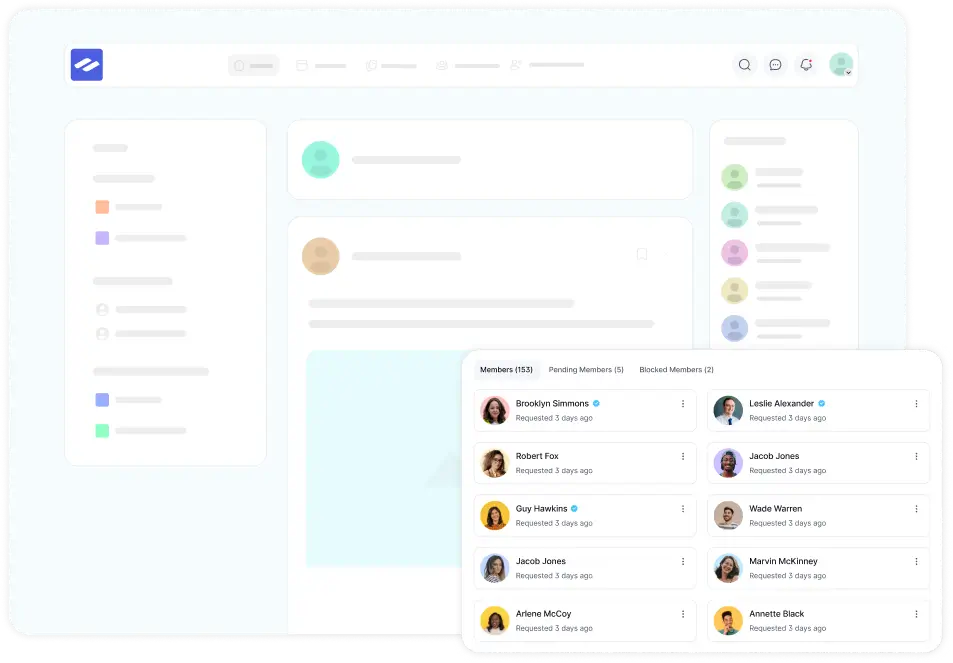Whether you need to update details or remove a Space, follow these simple steps:
Edit a Space #
Go to the Space you want to modify. In the Space look for the three-dot button in the top right corner. Click on it to see a drop-down menu, and select Space Settings.
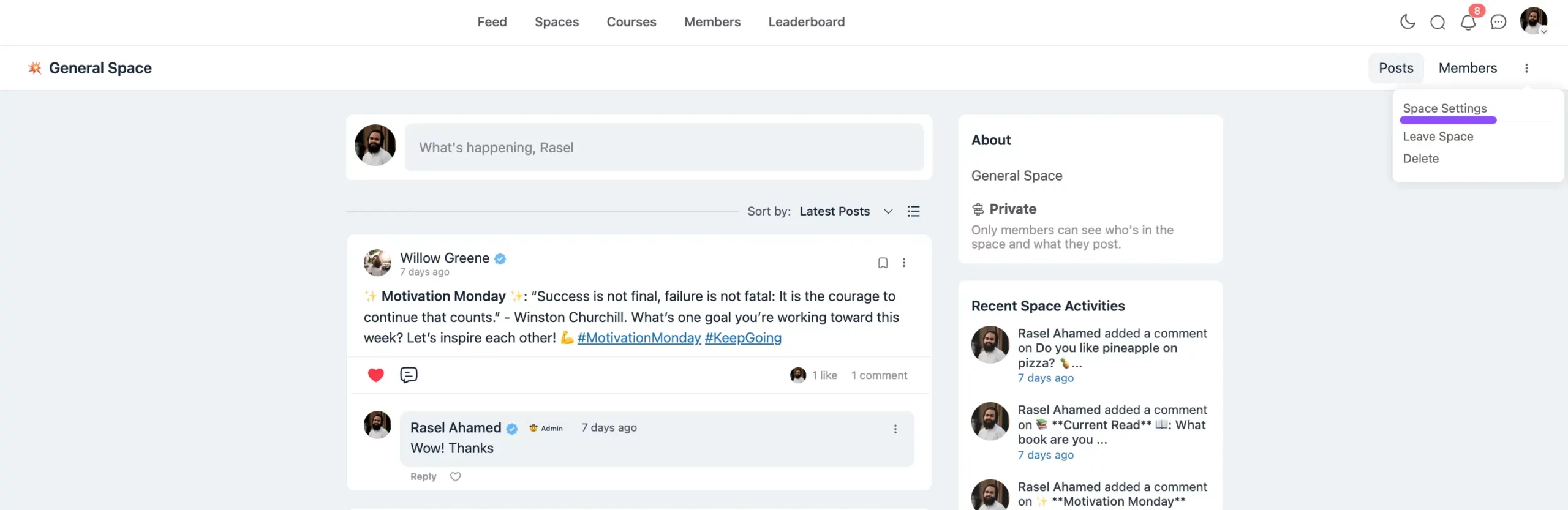
Update Space Details #
A window will appear where you can edit:
- Space Title: Change the name to something more fitting.
- Space Slug: A unique URL identifier for each space in your community, making it easy to access and share.
- Space Description: Update the description to reflect new goals or details.
- Privacy Settings: Switch between Public, Private, or Secret Space types.
- Other Settings: All the other avilable settings related to the space can be modified.
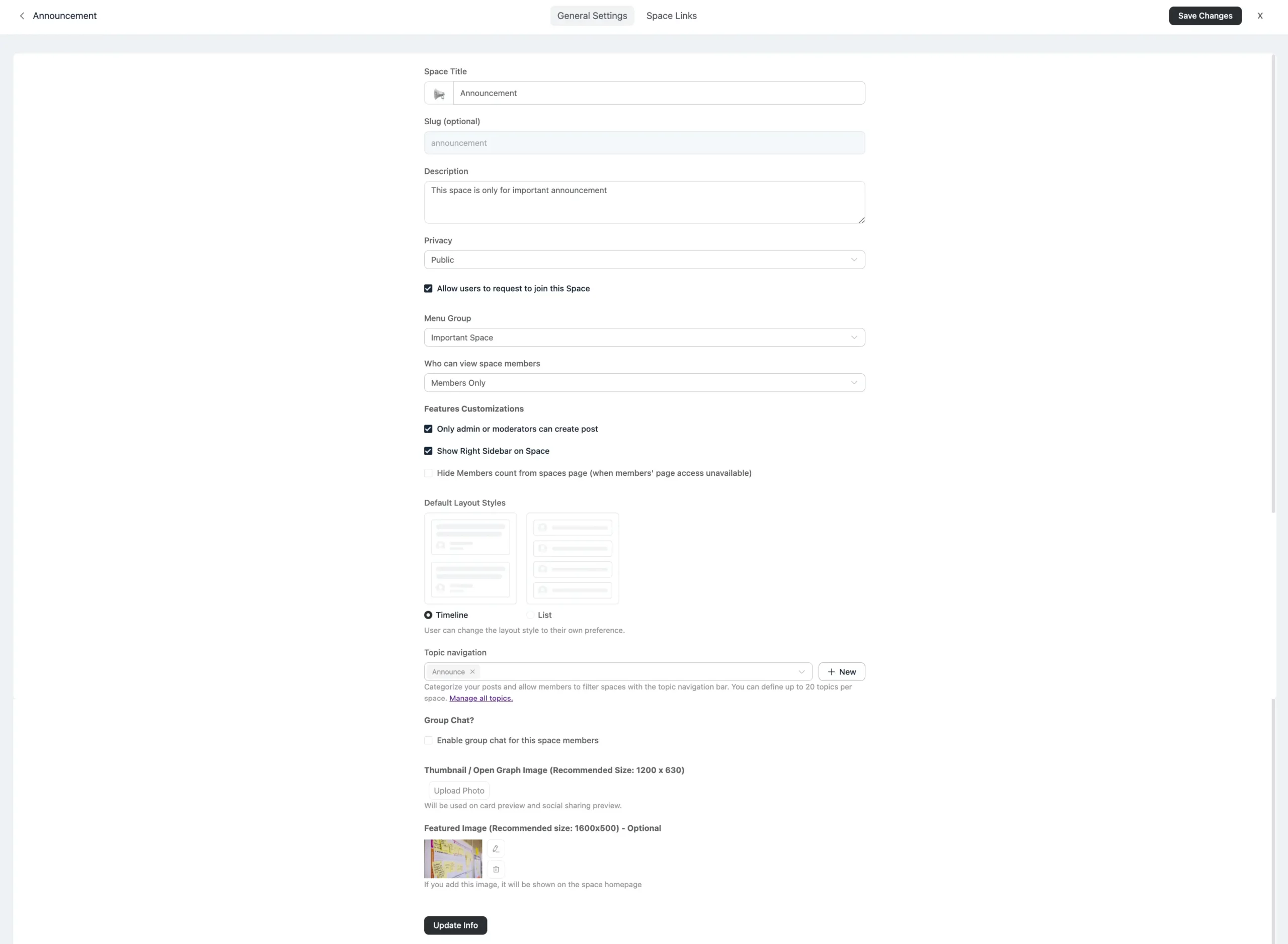
Once you’ve made all the necessary updates, click Update info to apply the changes. Your Space will now reflect the new information.
Delete a Space #
As with editing, head to the Spaces section in FluentCommunity to find your spaces. Then go to the Space you wish to remove. Now click the three-dot button and select Delete from the drop-down menu.
A confirmation pop-up will appear, asking if you’re sure about deleting the Space. Deleting a Space is permanent, so ensure this action is necessary. Once confirmed, click Delete to remove the Space.

By following these steps, you can easily manage and maintain your spaces in FluentCommunity, keeping your platform organized and up to date.
If you have any further questions about this guide, please don’t hesitate to contact us.