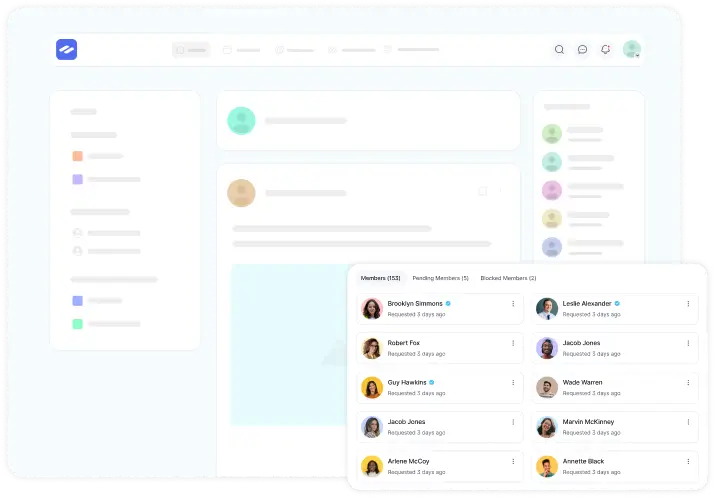FluentCommunity enables you to securely upload and manage documents for specific Spaces. These files are accessible only to authorized members of the Space, ensuring privacy and control.
This guide will explain how to enable and use the Secure Documents Feature in detail.
Enable the Documents Feature #
Go to the Spaces section from the FluentCommunity navbar. Open the desired Space where you want to enable the document feature. Click the three-dot menu in the top-right corner and select Space Settings.
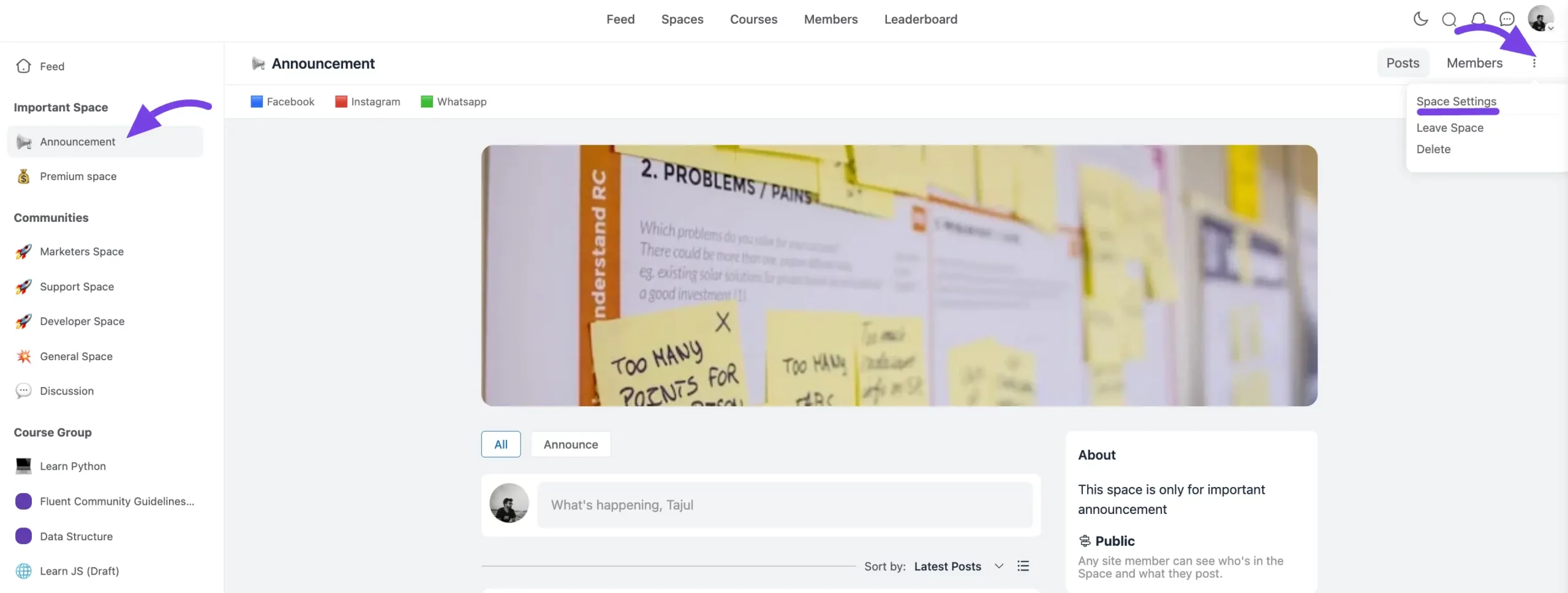
Enable Document Library: Scroll down to the Enable File/Document Library for this Space option. Check the box to activate the feature.
Document Library Access: Under Document Library Access, you can choose who can view and download the uploaded documents:
- Members of this Space: Only members of the Space can access the documents.
- Any Logged-In User: Any registered user can access the documents.
- Public: Anyone can access the documents, even without logging in.
Who can upload Documents: Under Who can upload Documents, you can choose who can upload documents.
- Any Members: All members of the Space can upload documents.
- Admin/Moderators Only: Only Admins and Moderators can upload documents.
After configuring the settings, scroll down and click the Update Info button to save your changes.
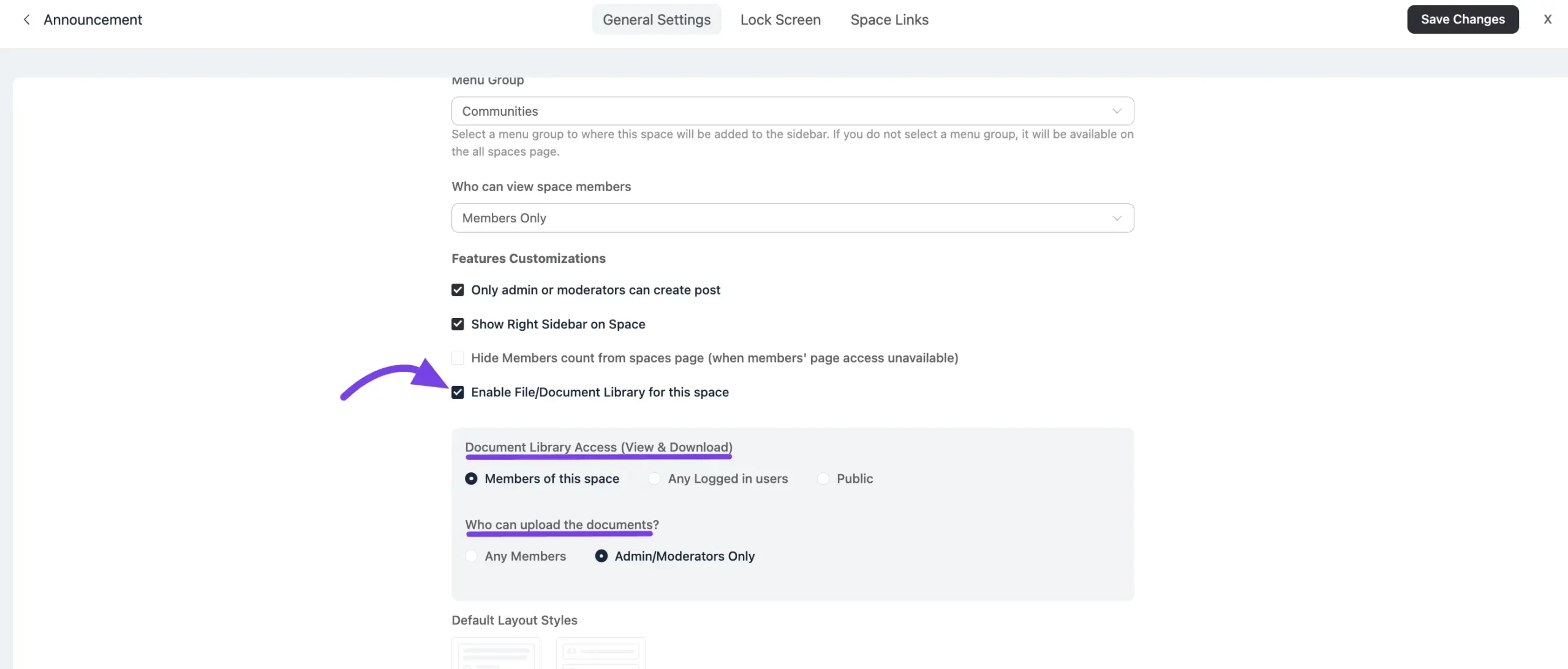
Upload a New Document #
Once the document feature is enabled, you will see the Documents option on the top-left corner of the Space. Click on Documents.
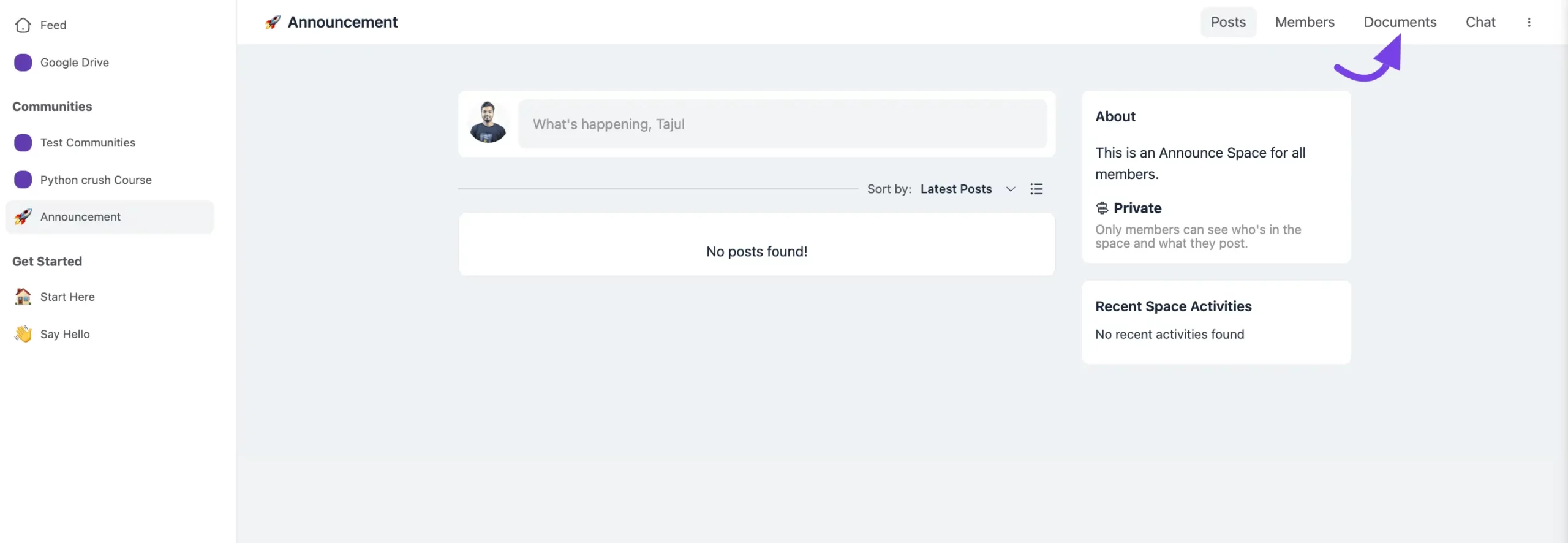
Add a New Document: Now click the New Document button.
A form will appear where you can enter the following details:
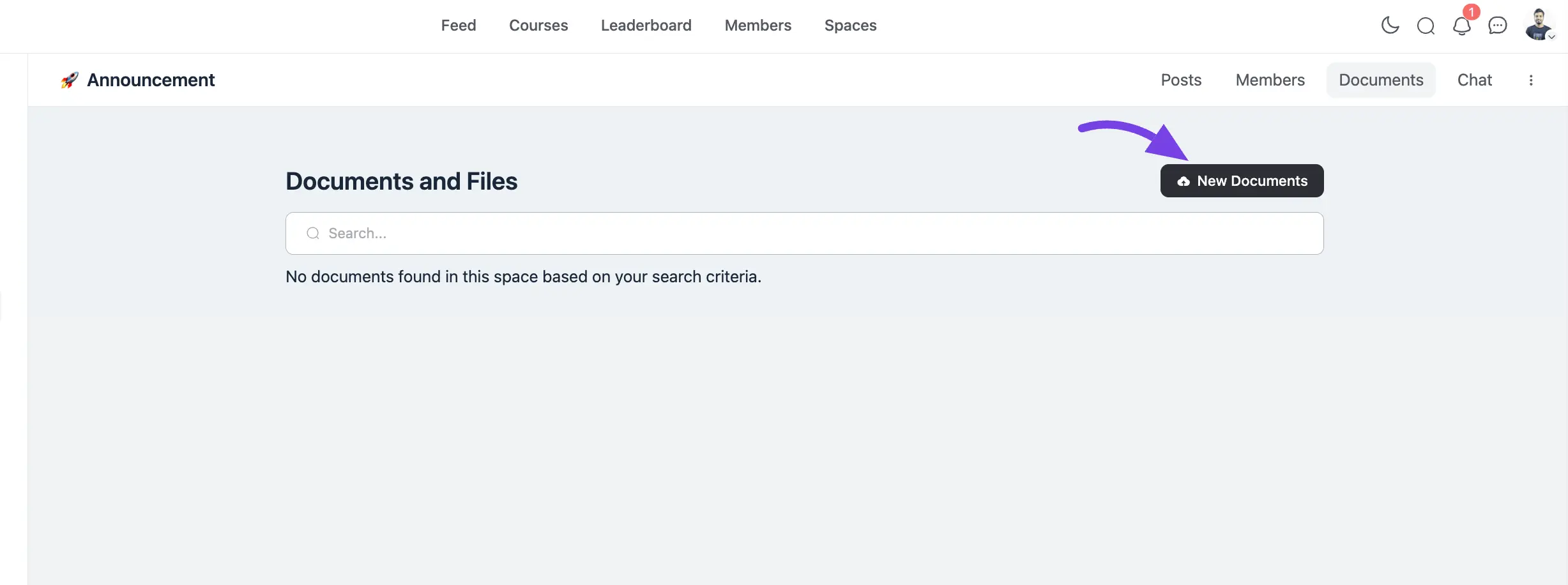
Title: Provide a title for the document (optional).
Description: Add a short description (optional).
Upload the File: Drag and drop the file or click the Upload button to select files from your device. Supported file types include images, PDFs, Excel, CSV, JSON, and other standard document formats.
Publishing Options: By default, the document is published as a post in Space. If you do not want to publish it as a post, uncheck the Publish as a Post option. If you don’t share the document as a post, it will be stored in the Document section, where you can access it anytime.
Search Documents: If you have many files in the document library, use the Search Bar to quickly find specific documents.
Click the Update Files button to upload the document.
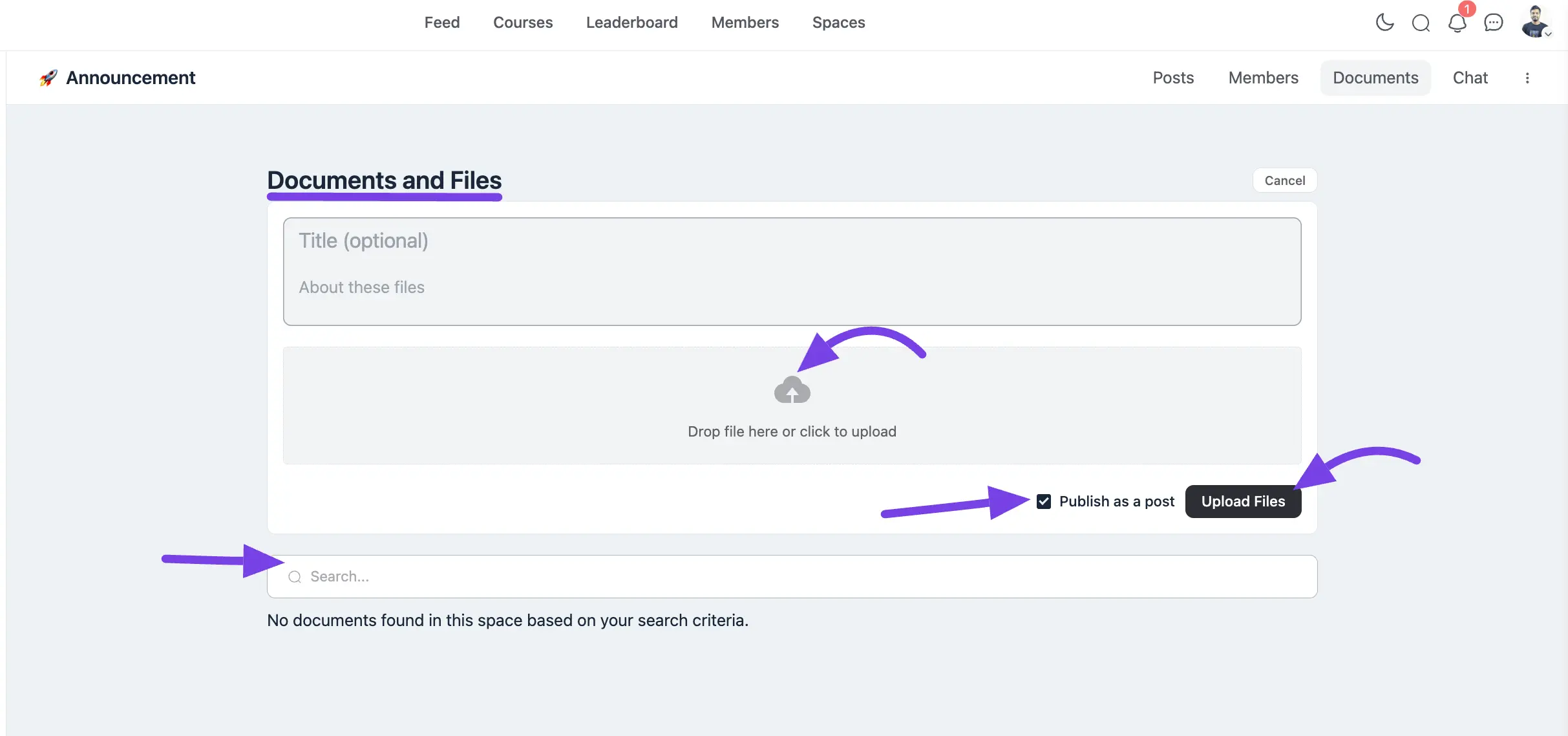
Manage Uploaded Documents #
Edit Document Name: Click the Edit (Pencil Icon) next to the document you want to rename. Enter the new name for the document. Click the Update button to save the changes.
Delete a Document: Click the Delete (Trash Icon) next to the document you want to remove. Confirm the deletion when prompted.
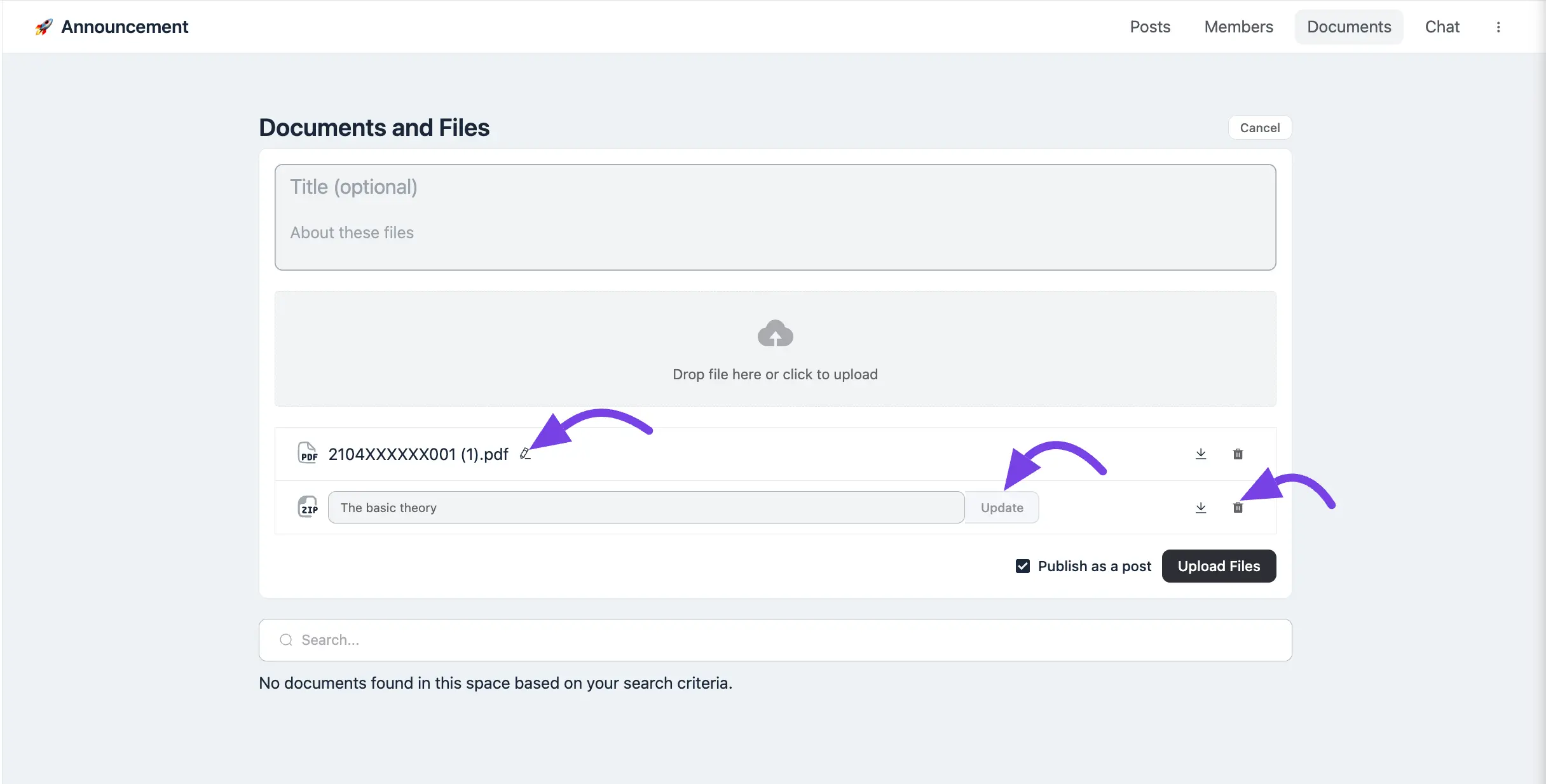
Access Uploaded Documents #
Go to the Space Post section to view uploaded files if they were published as posts. Members can download the files by clicking the Download Icon next to the document.
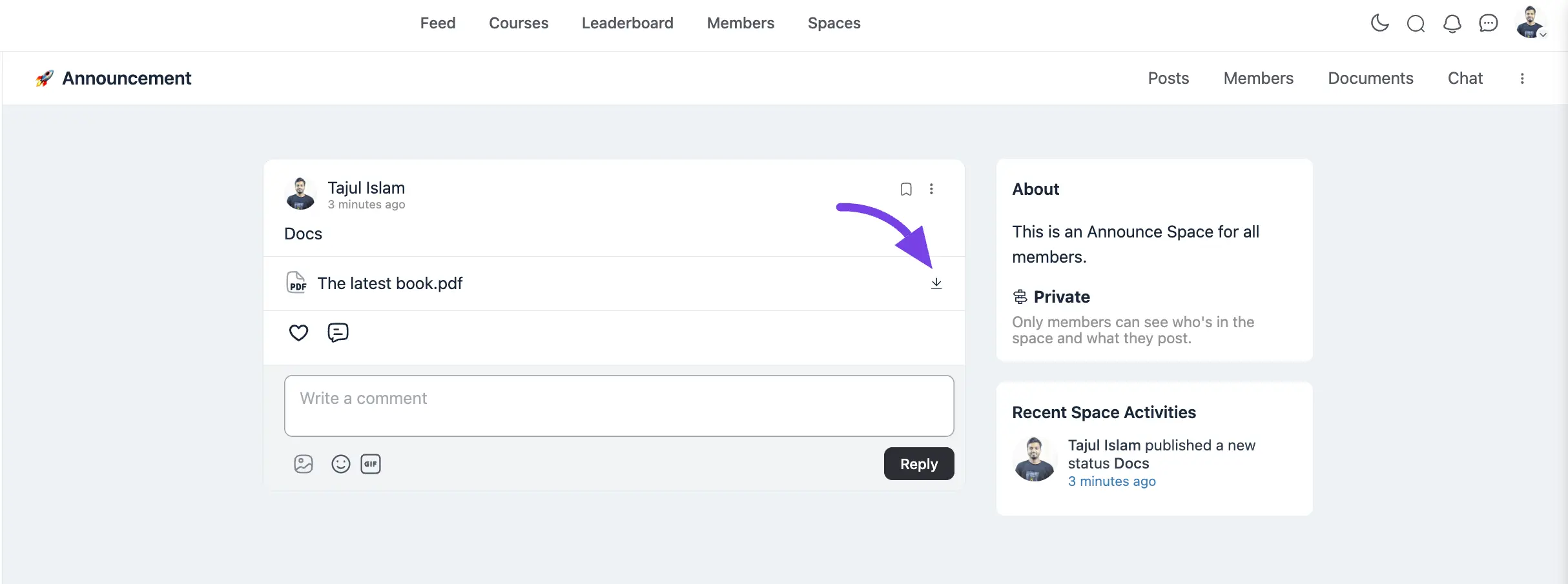
With the Secure Documents Feature, you can upload, manage, and share files within a Space while maintaining control over who can view or upload documents.
If you have further questions or need assistance then contact our Support Team.