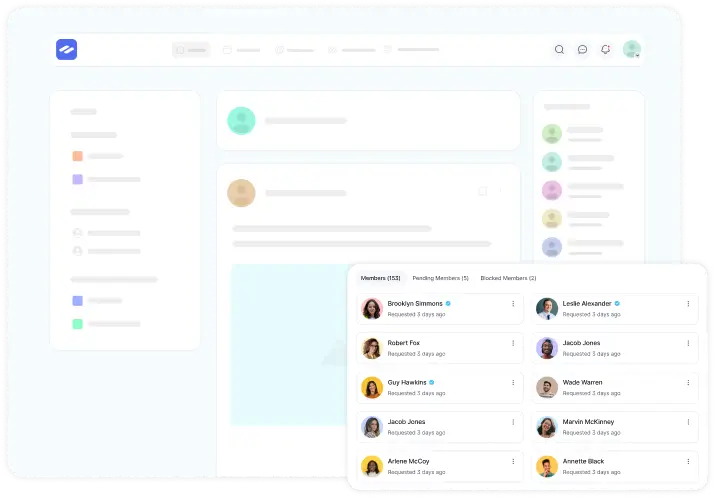In FluentCommunity, you can create, share, and even monetize courses. This guide will walk you through the process of monetizing your courses within FluentCommunity.
Set Up Your Course in FluentCommunity #
Create or Edit a Course
Start by creating a new course in FluentCommunity or using an existing one. For a detailed guide on course creation, check out this documentation here.
Set Course Privacy to Private
Navigate to the course you wish to monetize, go to the Edit option, and set the course’s privacy to Private. The Custom Lock Screen will only be visible when the privacy setting is set to Private. After setting the course to private, click on the Lock Screen option at the top menu.
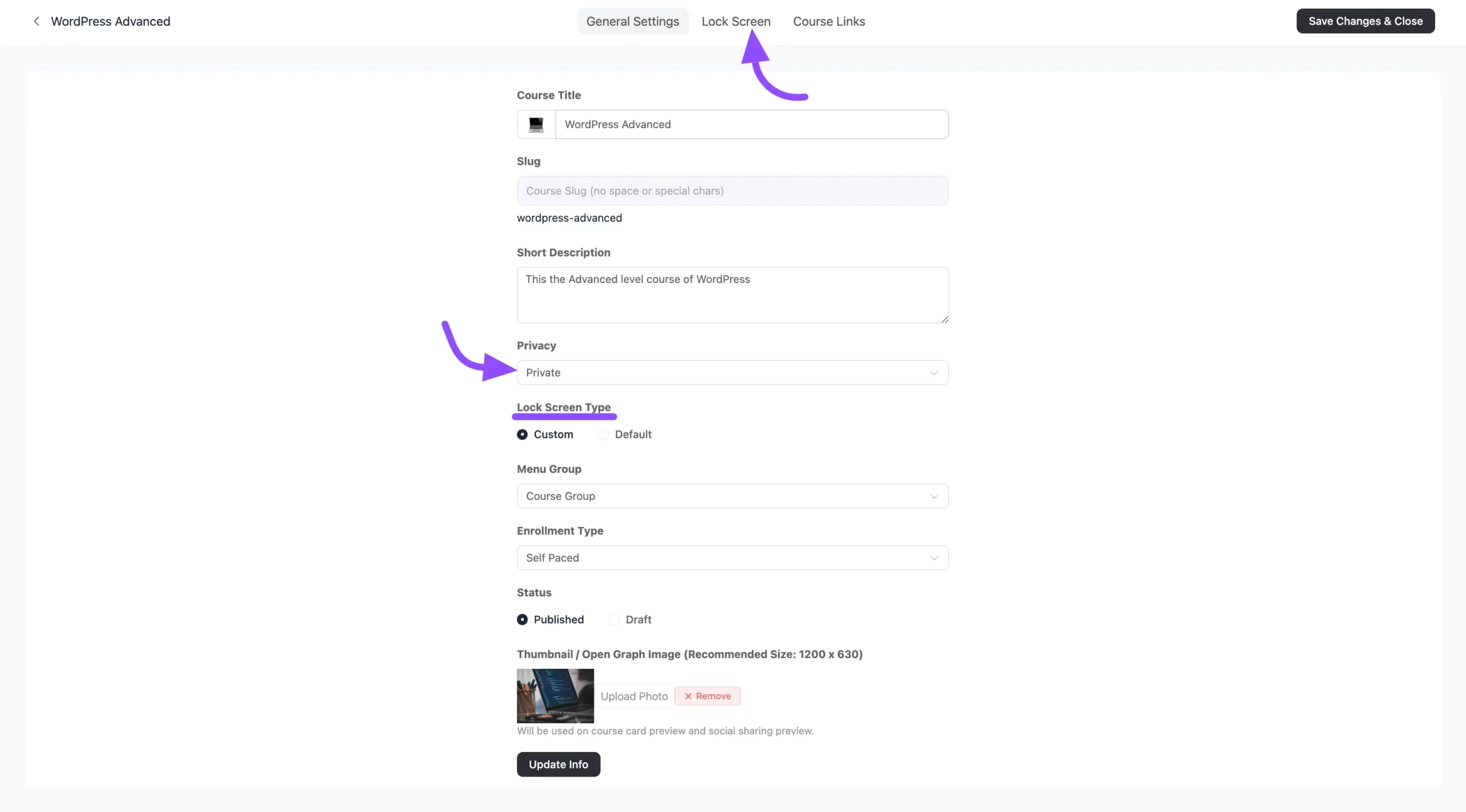
Enable Lock Screen
Here, you can customize a Lock Screen with a Call to Action (CTA) button. Refer to this documentation for design tips.
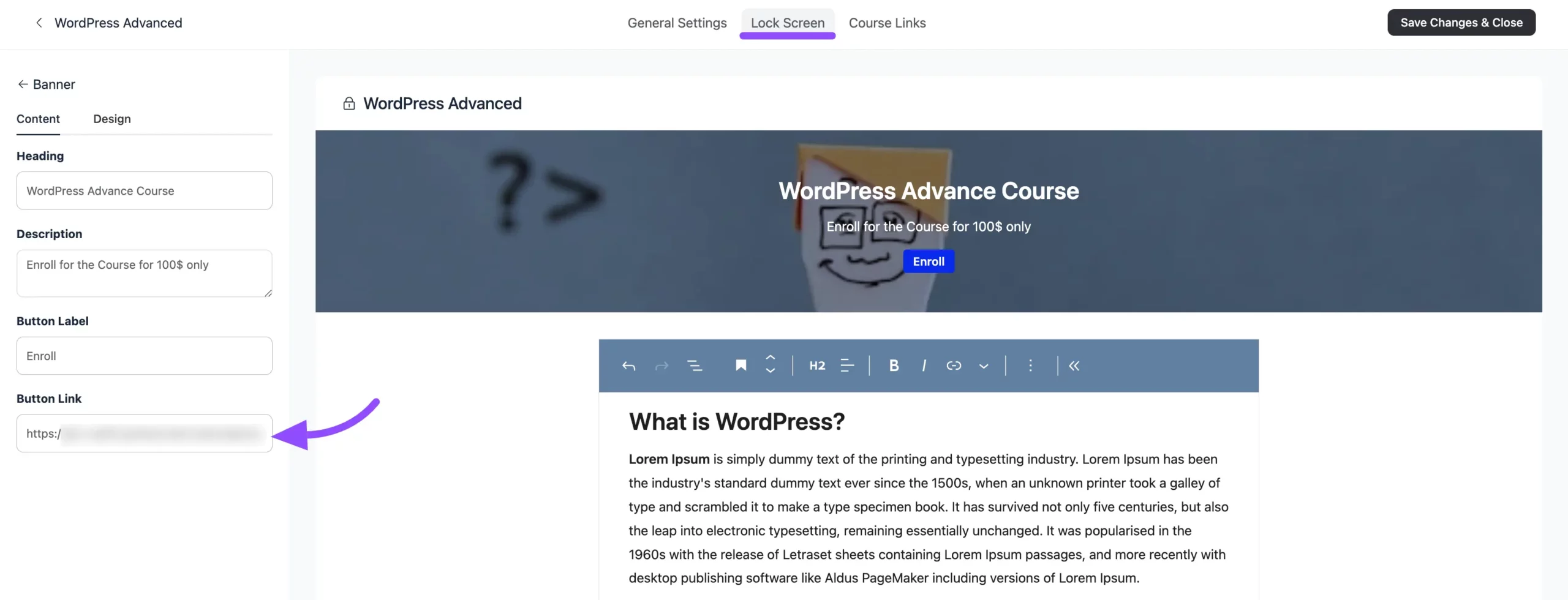
Add a Payment Option Using Fluent Forms #
You will need Fluent Forms Pro to complete these steps.
Create a Payment Form #
In Fluent Forms, create a new payment form by adding essential fields and a Payment Field for the course price. Save the form once completed.
FluentCommunity Integration Feed #
To access the FluentCommunity Integration Feed in your forms, you must activate the FluentCommunity module in Fluent Forms.
Now go to the Settings & Integration option of the form then choose Configure Integration from the left sidebar. Click on the Add New Integration button and select the FluentCommunity Integration Feed option.
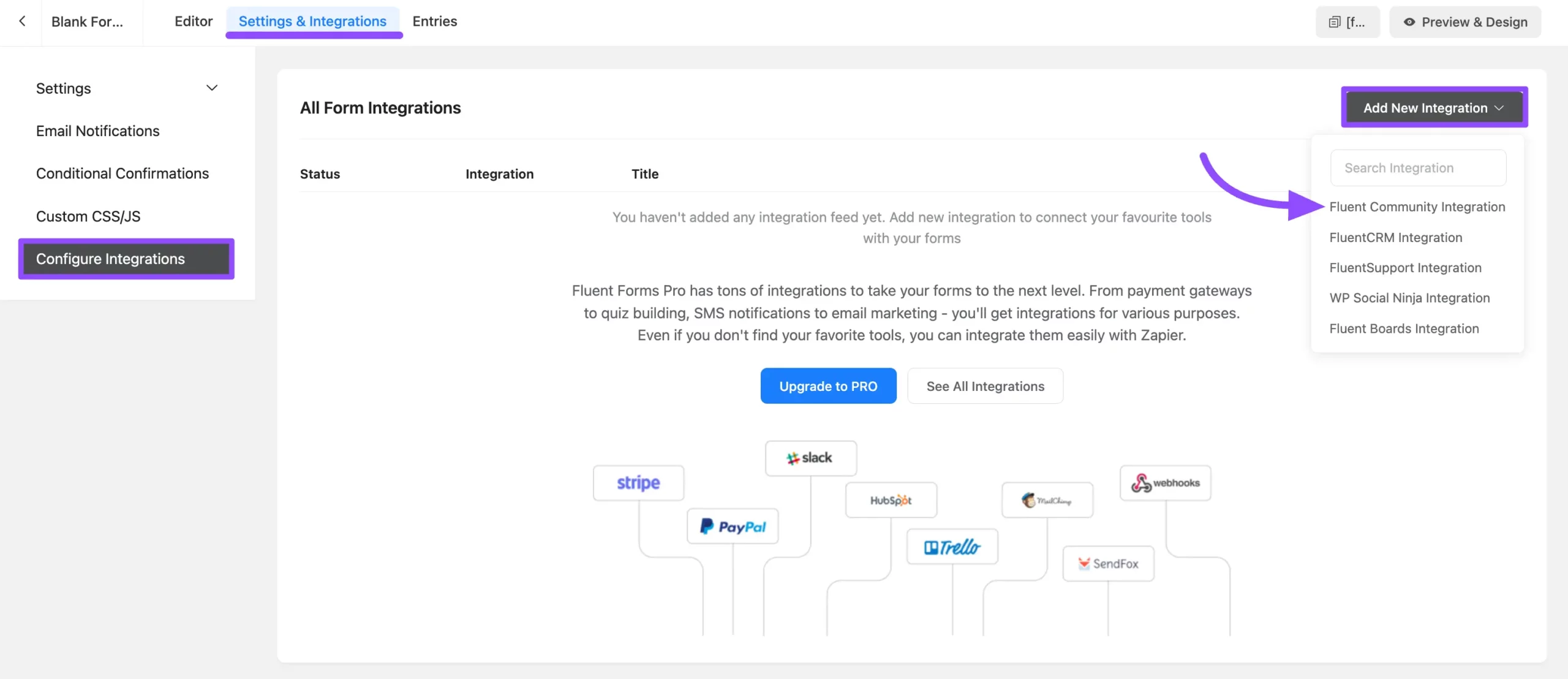
Here configure your FluentCommunity Integration Feed by mapping your necessary fields.
- Name: Provide a name for your FluentCommunity Integration Feed to easily identify it later.
- Select Space or Course to Enroll: Use the dropdown to select the Course where members will be added. Also, both Secret Spaces and Secret Courses will appear in the list for selection.
Map Fields
- Email Address: Select the email field from the dropdown to map users’ email addresses.
For New Users Outside WordPress
- Full Name: Map the name field for new users. You can also use shortcodes for mapping.
- Password: Link the password field from the form to allow users to set a login password for your community. can also use shortcodes for mapping password.
Additional Options
- Allow the user to login automatically after form submission: Check this box to allow users to log in automatically after form submission.
- Send Welcome Emails: Check this box to send WordPress’s default welcome email to new users after registration.
Conditional Logic: You can apply conditional logic to this feed for more efficient and targeted integration.
Click the Save Feed button to save your configuration.
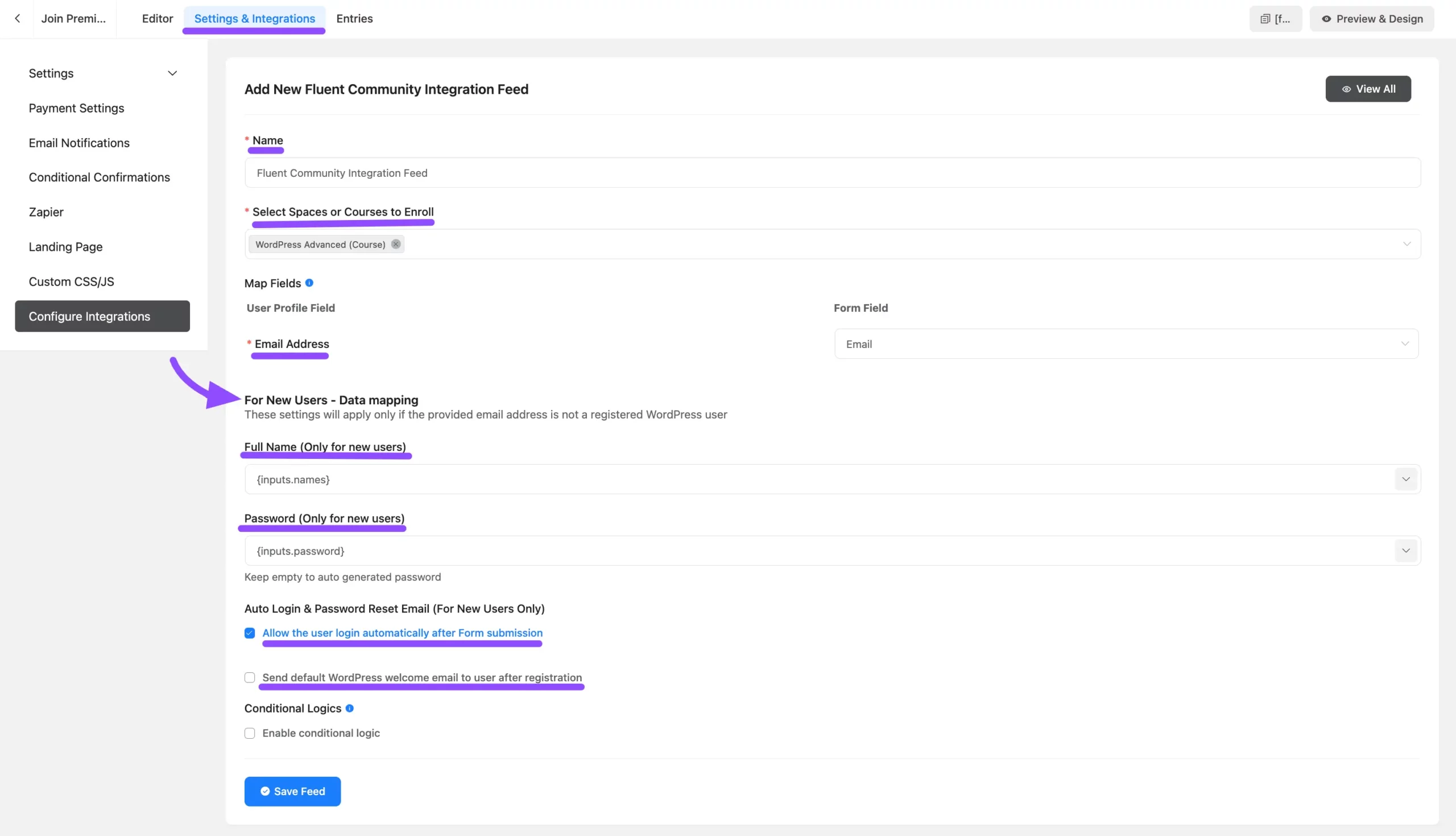
Publish your Monetization Form #
You can display this form on the front-end using either its shortcode or the landing page URL. In this guide, we’ll use the landing page option to share the form.
You can now set up a Landing Page for your form in Fluent Forms. Head over to the Settings & Integration section of the form and select Landing Page from the left sidebar. Enable the landing page by checking the Enable Form Landing Page Mode option.
Click on the Save button and Share to get the landing page URL. Publish your form, and copy its URL. For more details on customizing your Landing Page, refer to this documentation.
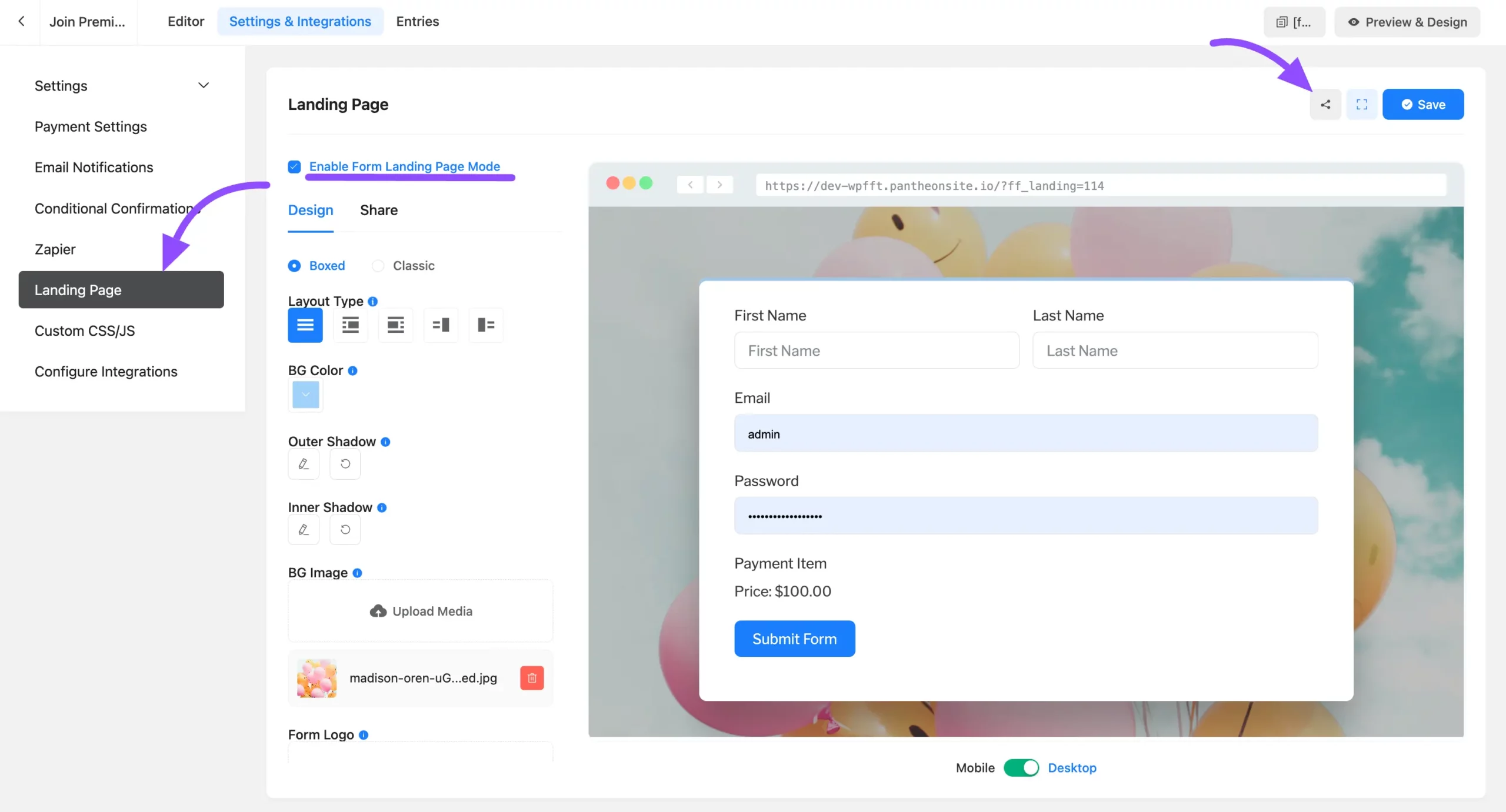
You can also create a WooCommerce product and use its payment method to monetize your Course. Then, run a FluentCRM automation funnel to automatically add Students to the Course after payment.
Link the Payment Form to the Lock Screen #
Now, go back to your Lock Screen’s CTA button and paste the form URL into the Button Link field.
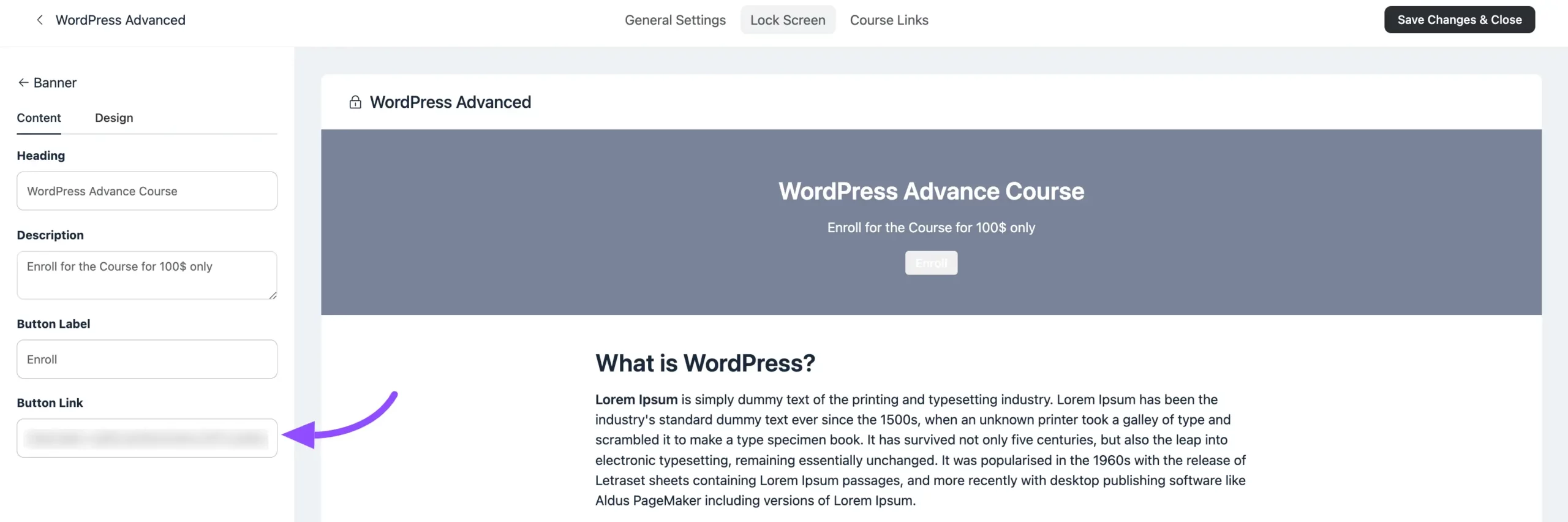
Start Selling Your Course #
With these settings, your course is ready to be sold. When users visit the course, they’ll see the Lock Screen with the CTA button directing them to the payment form. Upon completion, you can grant them access to the course.
If you have any further questions about this guide, please don’t hesitate to contact us.