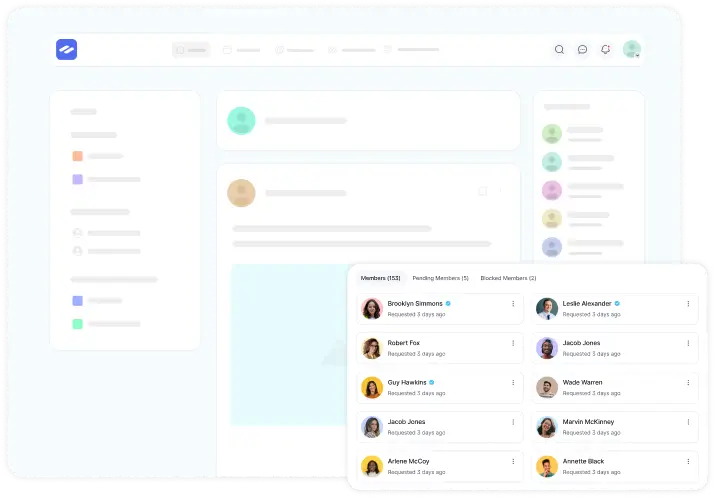Looking for a way to connect with your community and gather their feedback? Fluent Community makes it simple to create polls and collect valuable insights from your members.
In this article, we’ll guide you through the steps to create and manage polls within your community spaces effectively.
Create a Poll from Global Feed #
First, navigate to your Fluent Community dashboard, and in the Global Feed, locate the Postcard where you create posts and click on it. You’ll see the Poll button within the options.
Click on the Poll icon to access the poll creation features.
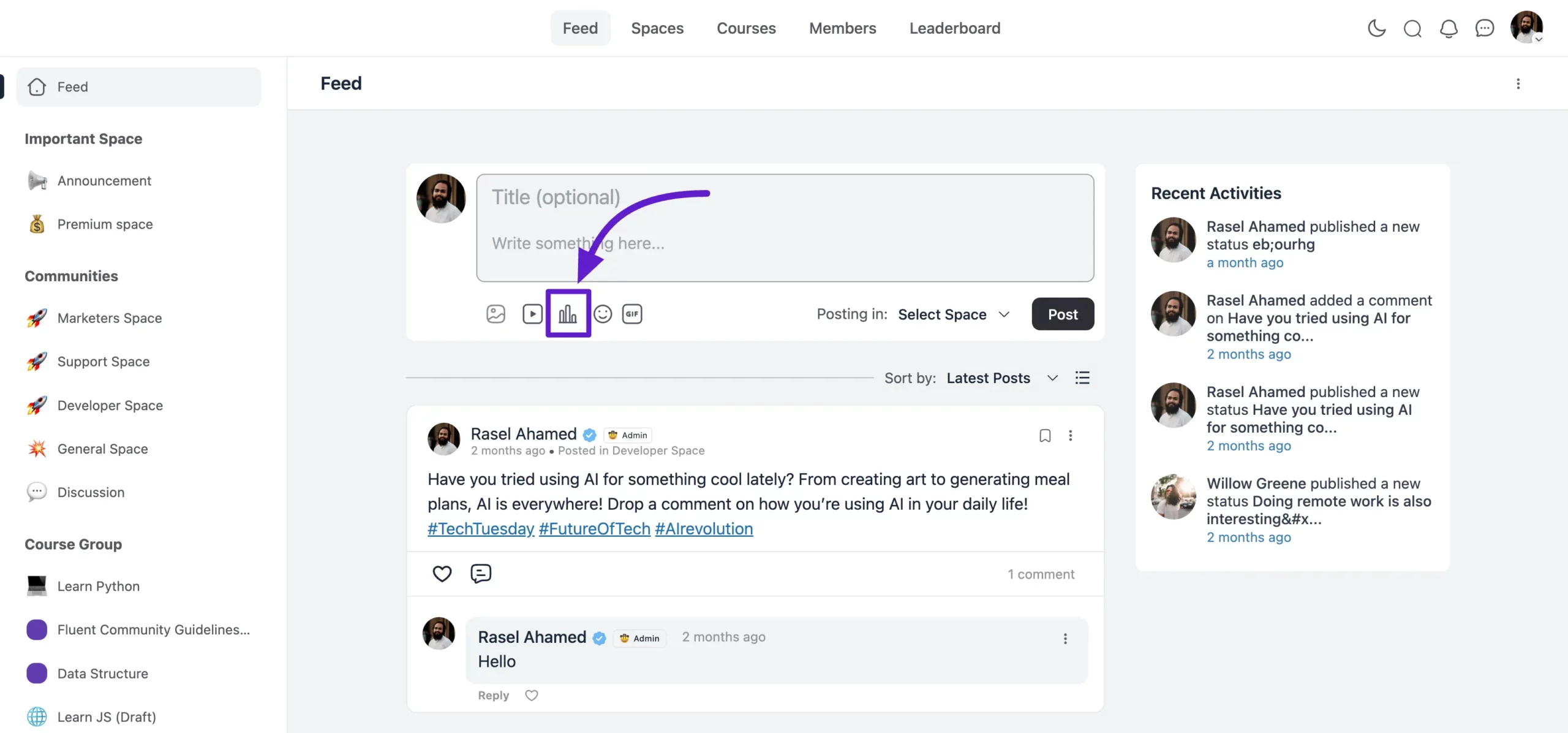
Poll Feature #
a. Topic Section: Here, you can give your poll a topic name.
b. Subject Section: This is where you can enter your poll question or any text content you want.
c. Topic: If you open this poll creation option from a specific space, you will see a Topic Add button for your space, where you can add a topic that you’ve saved previously for your space.
d. Poll Options: This section allows you to add as many poll options as you want. If you wish to delete any option, click the cross (X) icon next to it to remove it.
e. Add More: To add more options, click the Add More button.
f. Poll Settings: In the poll settings, you can enable the option for users to select multiple answers. Just check the User can choose multiple options checkbox to allow multiple selections.
g. End Date: Here, you can select a date range for your poll, determining how long it will remain active for users to submit their choices. Click on the date, and a calendar will appear. Select your desired date from there.
h. Select Space: This option lets you select the space where you want to post your poll. This option will appear when you create a poll from the global feed. If you create a poll from a specific space, this option won’t be available.
i. Send announcement email to space member: This option allows you to send an email notification to all the members of the selected space whenever a new poll is created. To enable this option, simply check the box, and once the poll is created, an email will automatically be sent to all members in that space, notifying them of the poll’s availability.
j. Post: Click the Post button to publish your poll.
k. Cancel Button: If you don’t want to create the poll, simply click the Cancel button, and your poll will be canceled.
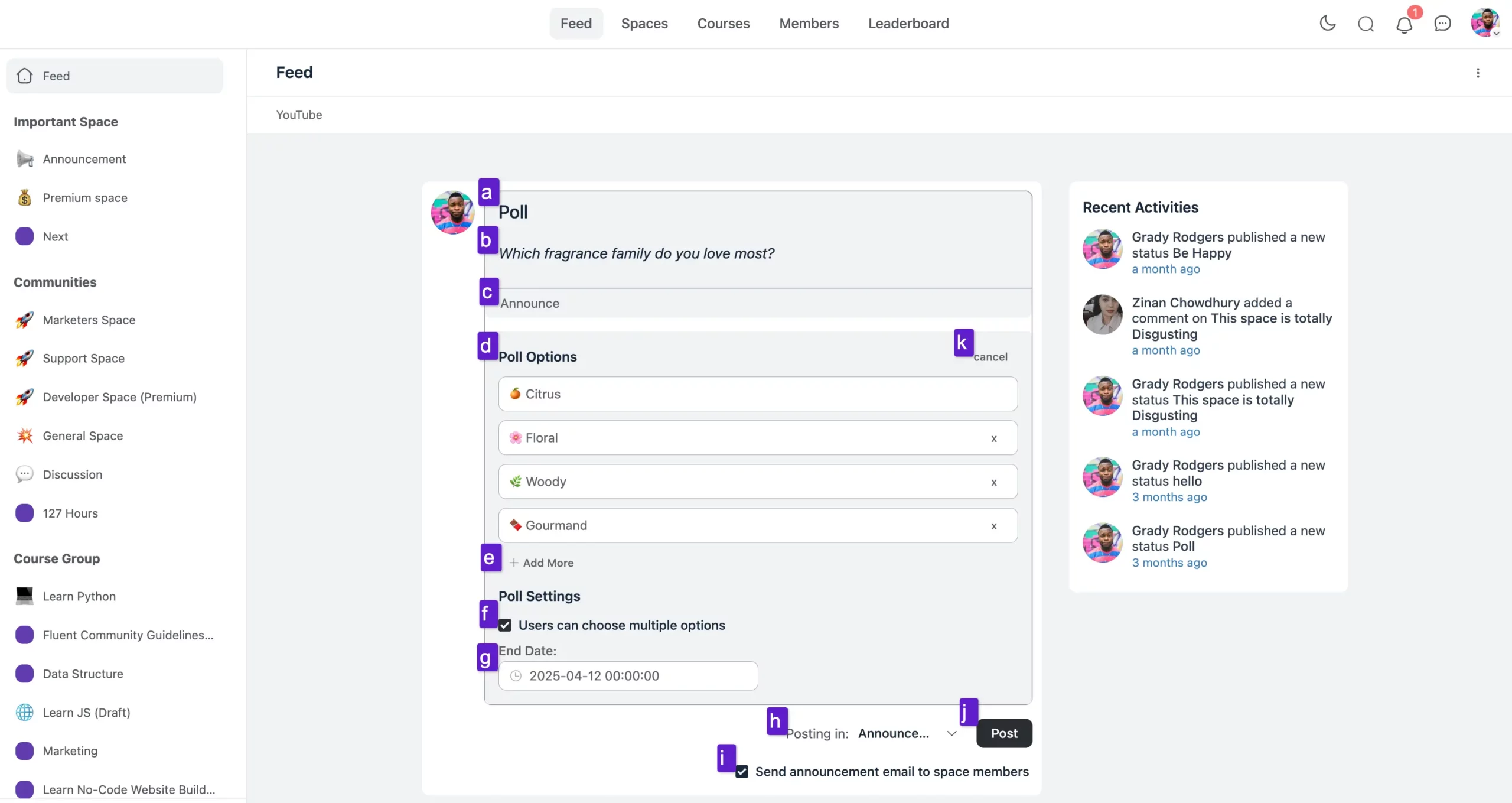
Poll Preview #
After posting the poll, it will appear as shown in the screenshot below.
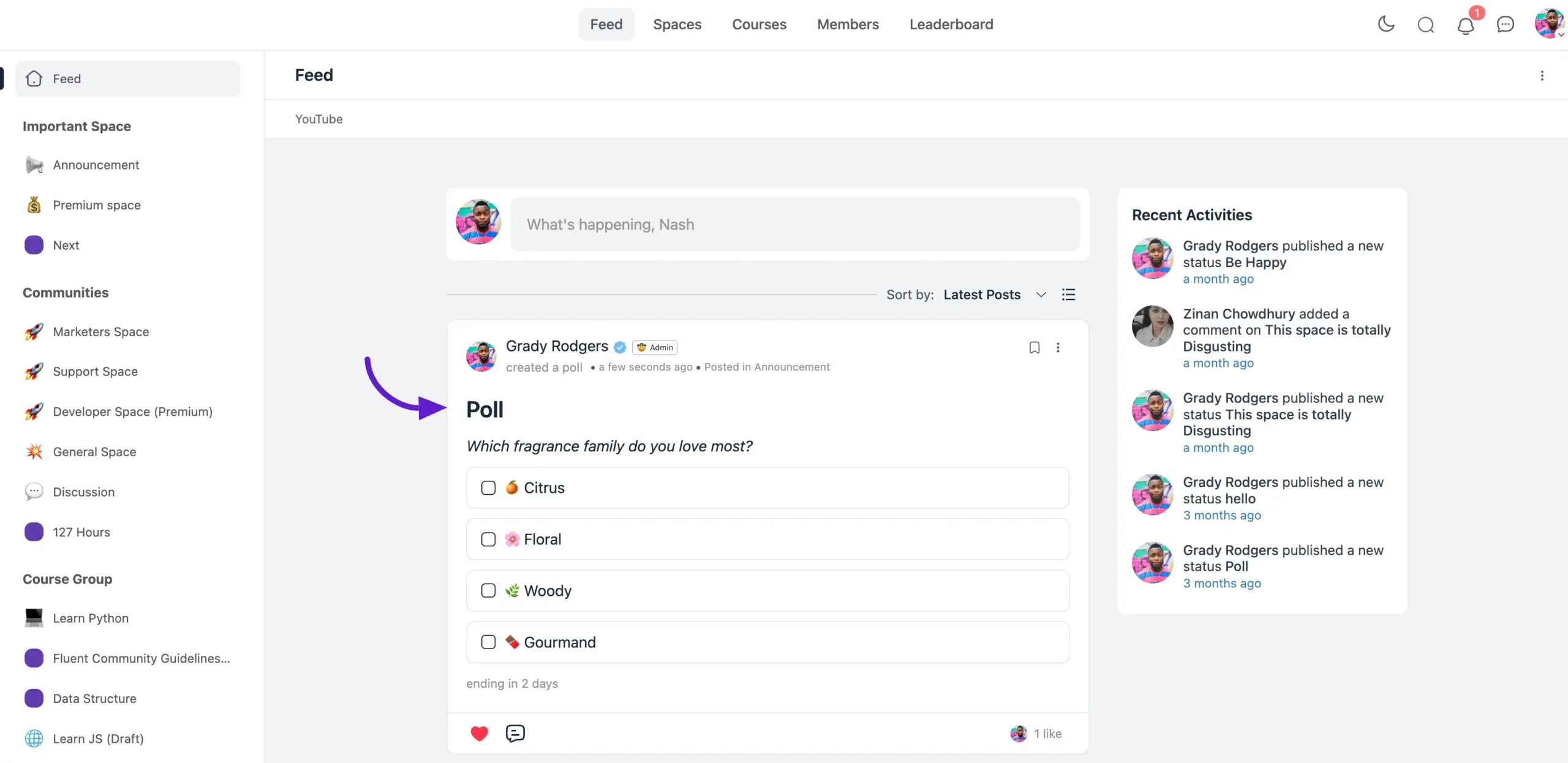
Create Poll from Space #
You can create a poll from a specific space in a similar way. Just go to the desired space where you want to create the poll and click on the Poll button. The rest of the settings will be the same.
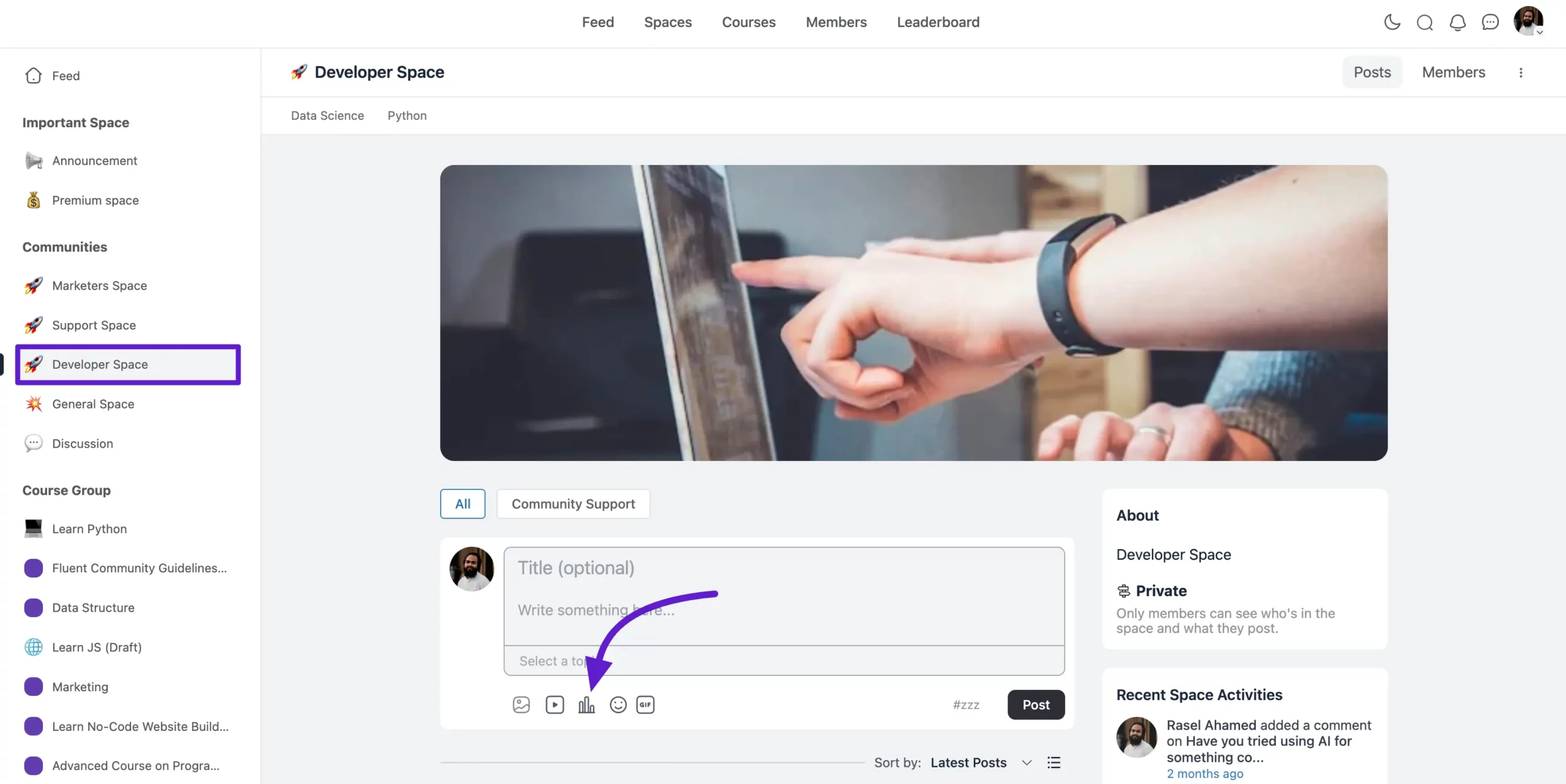
If you have any further questions about this guide, please don’t hesitate to contact us.